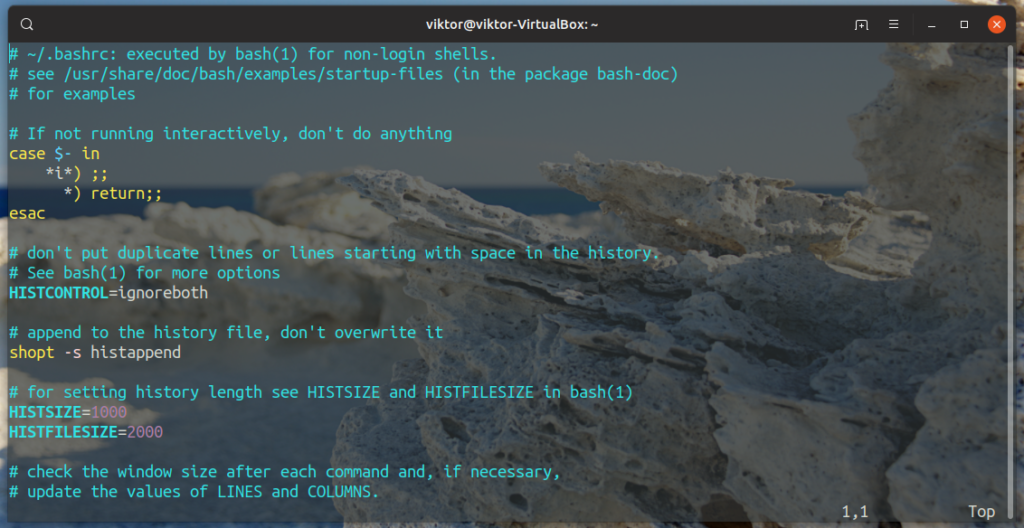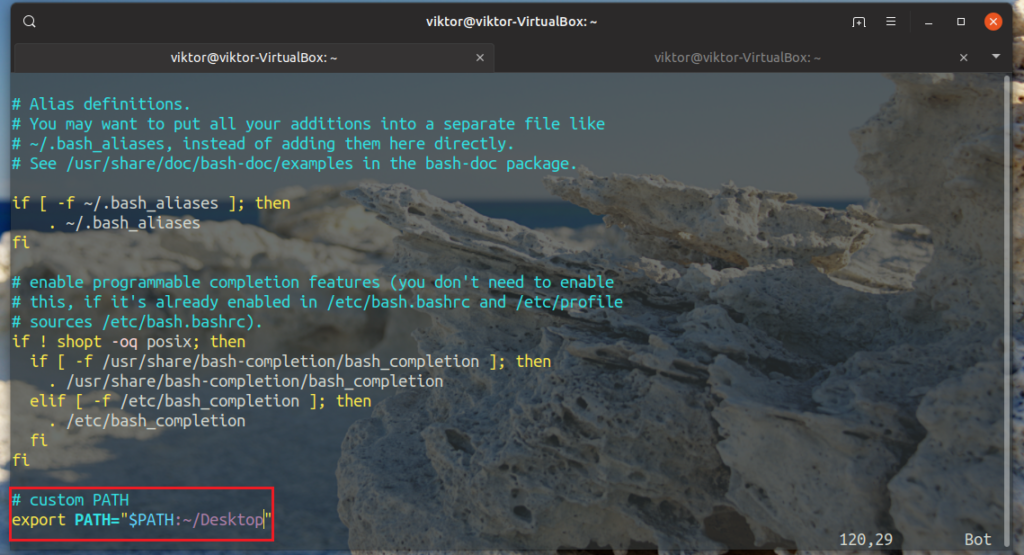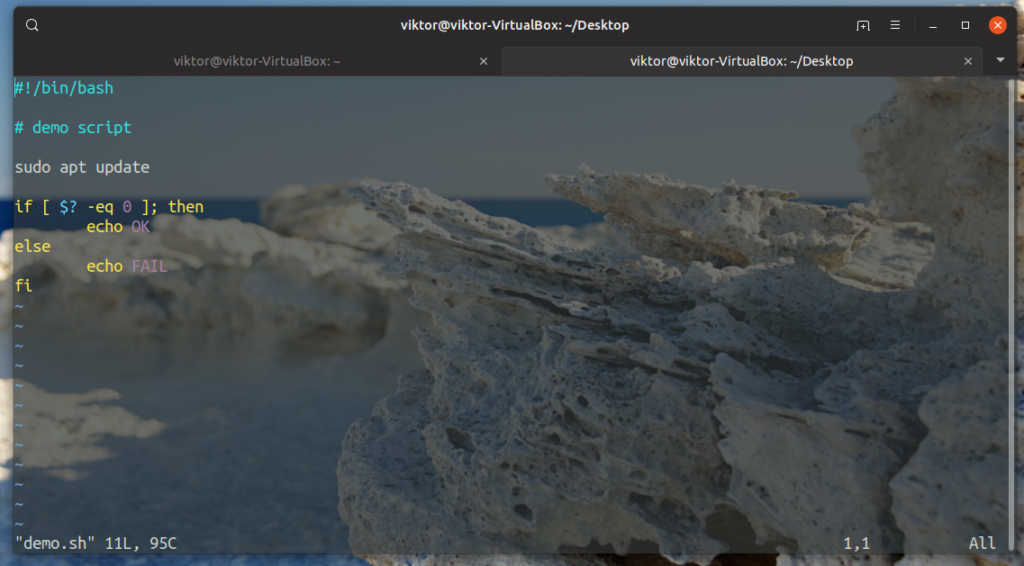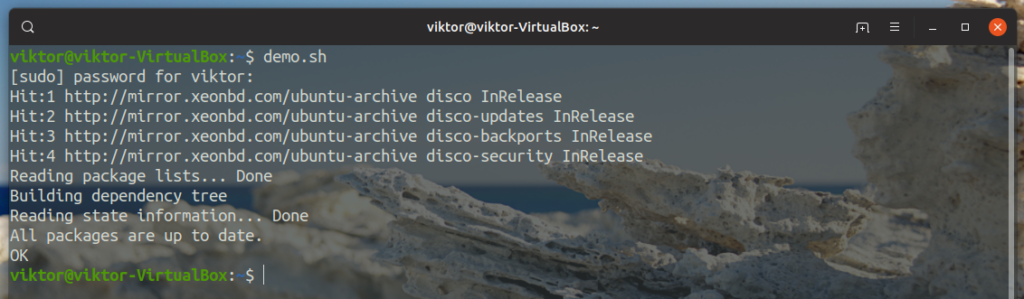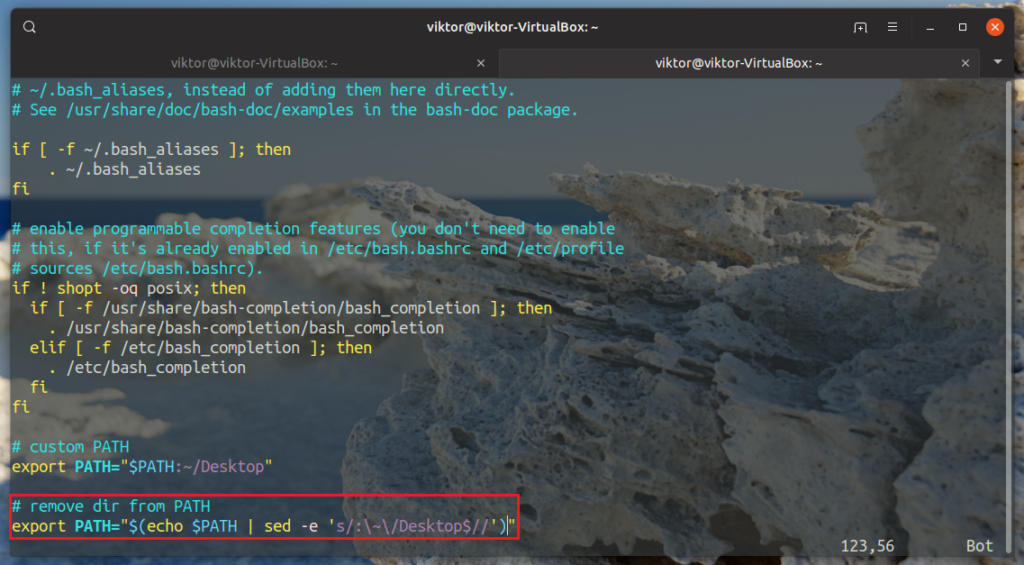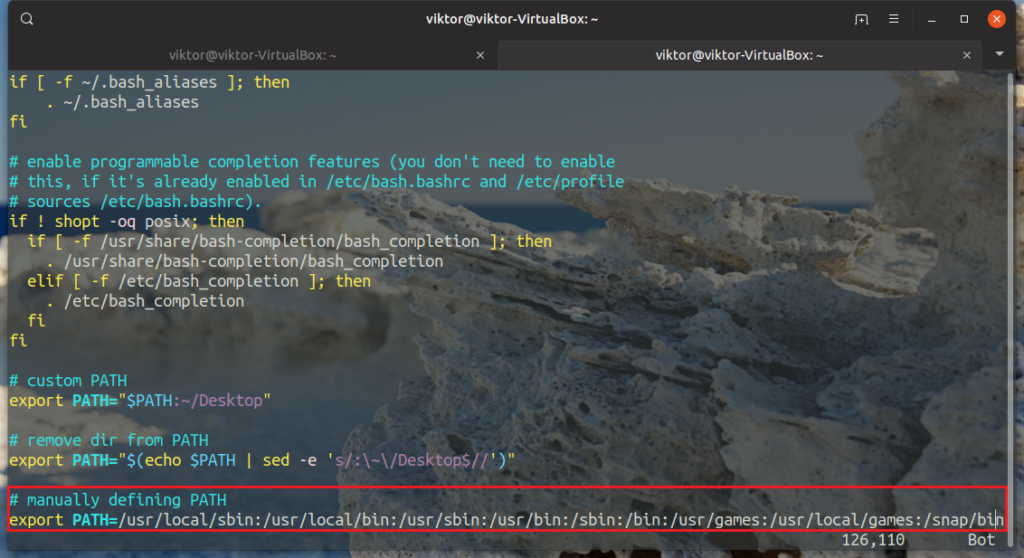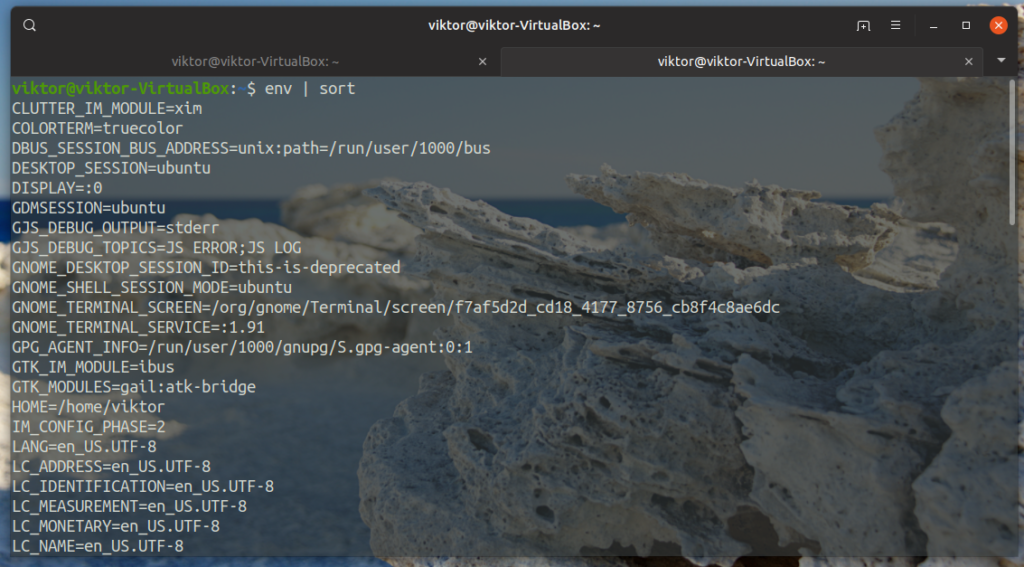Here come the environment variables into play, especially the PATH variable. This variable is responsible for telling bash where to look for those programs. Let’s check out how PATH works and how to view/modify PATH.
Environment variable and $PATH
In the shell terminology, the “environment” is an area that the shell builds every time it starts a session. To manage the environment, there are “environment variables” denoting different parts of the environment. The value of the variable can be string, directory location, value or others.
PATH is such an environment variable that keeps track of certain directories. By default, the PATH variable contains the following locations.
- /usr/bin
- /usr/sbin
- /usr/local/bin
- /usr/local/sbin
- /bin
- /sbin
- /snap/bin (if Snap is installed)
Want to see what directories are currently registered under PATH? Fire up a terminal and run the following command.
Here, the $ sign is to denote a variable. The echo command prints the value of the PATH variable.
Now, why this specific environment variable is so important? It’s because how shell and the system as a whole treats it. The PATH variable stores where executables may be found. Whenever any command is run, the shell looks up the PATH directories for the target executable file and runs it.
For example, let’s test with the echo command. Here, I’m running an echo command.
Where’s the executable file of echo? Run the next command to find out.
As we can see, the echo executable is located at /usr/bin/echo. Where’s which located? Let’s find out.
It’s also located at /usr/bin/which. Most of the command tools are located under the /usr/bin directory. Here, bash is consulting PATH for the locations to search for the executable(s) of a command.
Modifying PATH
Before we modify the value of PATH, it’s important to understand its structure. Run the command again to check the value of PATH.
Notice that each of the directories is separated by a “:” sign.
Adding directory to PATH
To add a custom directory to PATH, we’ll be taking the help of the bashrc file. It’s a special bash script that bash loads every time a new bash session starts. Note that the bashrc file is unique to every single user in the Linux system.
Open the bashrc file in a text editor. If the bashrc file isn’t present already, then the editor will create it automatically.
Here, it’s the default bashrc that comes with Ubuntu. Go to the last of the file (if it exists) and add the following line.
Here, the new value of PATH variable will be the old variable along with the new directory we just added.
Save the file and tell bash to reload it.
Let’s verify whether the new path was successfully added.
Voila! PATH updated successfully! Now, bash will also search the new path for executable(s). I already have a script demo.sh on desktop. Let’s see if bash can call it without specifying the exact location.
Yup, bash can directly call it without any problem.
Removing directory from PATH
There’s no straightforward way of adding/removing directories from PATH. Let me explain.
The value of PATH is actually fixed. Then, what about the bashrc trick? Bashrc is a bash script that bash loads every time it starts a session. In bashrc, we just declared that the new value of PATH will be its default value and the user-defined directory. Now, every time bash loads, it sees that bashrc is telling to assign a new value of PATH and that’s what it does.
Similarly, if we want to remove a directory from PATH, we have to re-assign a different value of PATH in the bashrc so that every time bash starts, it uses the modified value.
Let’s have a look at this example. I’m willing to remove the directory “~/Desktop” from the PATH.
If the directory would be /home/wrong/dir, the command would look like this.
Here, the interesting part is the sed tool. Learn more about sed here and here. Long story short, using sed, we’re modifying the output of the echo command. Now, we can use this modified output to change the value of PATH.
Open bashrc in a text editor and add the following lines. I’m intentionally keeping the previous lines to prove that it’s working.
Alternatively, you can also manually set the value of PATH. It’s a laboring process but more straightforward and simple.
/usr/games:/usr/local/games:/snap/bin
Here, the value of the command will be assigned to PATH. Save the file and reload bashrc.
Let’s verify the result.
The PATH value is updated!
Final thoughts
In bash, the PATH variable is an important one. Any program that runs through the bash session inherits the variable, so it’s important that PATH includes the necessary directories only. Adding more directory will only add redundancy to the system.
To see all the environment variables for bash, run this command. The first command part will return all the environment variables and the second part will sort the output in ascending order.
Want to spice up your bash experience? Bash aliases offer a unique way of speeding and spicing things up. Learn more about bash aliases.
Enjoy!