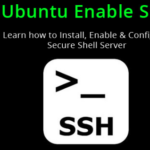Ở bài viết trước mình đã hướng dẫn các bạn cách tạo user, phân chia các phòng ban và tạo quy trình làm việc với các thành phần quan trong trong Redmine đó là Issue, Status, Workflow… Trong bài viết này mình sẽ hướng dẫn sử dụng Redmine để tạo và gán các công việc cụ thể giữa các phòng ban trong công ty.
Ví dụ cụ thể trong bài viết này như sau:
- Kế toán tạo công việc yêu cầu kỹ thuật cài đặt giúp máy in.
- Giám đốc duyệt yêu cầu.
- Kỹ thuật nhận công việc và xử lý.
- Kế toán kiểm tra lại và đóng việc
Tạo công việc
Kế toán login vào hệ thống, tại góc trên bên trái chọn Project
Tại màn Project chọn Issues và chọn New Issue để tạo mới một công việc
Tại đây kế toán nhập các thông tin sau:
- Project: Chọn Project phù hợp
- Tracker: Chọn Tracker phù hợp
- Subject: Yêu cầu kỹ thuật cài đặt máy in cho kế toán
- Description: Kỹ thuật cài đặt giúp máy in cho kế toán
- Trạng thái: Open (mặc định)
- Priority: Urgent (Yêu cầu làm gấp)
- Assignee: Gán việc cho “Kỹ thuật”
- Start date: Ngày bắt đầu của công việc
- Due date: Ngày kết thúc của công việc
- Estimate time: Ước lượng thời gian xử lý (ở đây là 2 hour)
- Chọn Create để tạo công việc
Tạo công việc thành công
Phê duyệt công việc
Sau khi kế toán đã tạo công việc thành công, Giám đốc login vào hệ thống. Tại góc trên bên trái chọn Project sau đó chọn Issues. Click chọn vào Công việc muốn phê duyệt
Click chọn Edit
Phê duyệt trạng thái công việc sang To do sau đó chọn Submit
Như vậy là giám đốc đã phê duyệt xong công việc này và đang đợi kỹ thuật vào xử lý tiếp
Xử lý công việc
Sau khi giám đốc đã phê duyệt, Kỹ thuật login vào hệ thống. Tại phía trên bên trái chọn Project sau đó chọn Issues. Click chọn vào công việc muốn thực hiện làm.
Click chọn Edit
Cập nhật lại trạng thái công việc là In progress để nhận việc về mình, tránh cho việc 2 người cùng làm việc này đồng thời. Nhập một Note ngắn và chọn Submit nhận việc
Kỹ thuật tiến hành xử lý cài đặt máy in cho kế toán
Sau khi hoàn thành, kỹ thuật Edit lại công việc như các bước ở trên, chọn trạng thái là Review, sau đó chọn Submit.
Như vậy là kỹ thuật đã thực hiện xong phần việc của mình
Kiểm tra lại kết quả công việc
Kế toán sau khi check thấy kỹ thuật đã xử lý xong và update trạng thái công việc sẽ tiến hành chuyển trạng thái công việc về Done
Như vậy là một công việc đã được hoàn tất theo đúng quy trình.
Tổng kết
Như vậy là qua hai bài hướng dẫn sử dụng Redmine cơ bản, mình đã hướng dẫn các bạn cách tạo một quy trình đơn giản và xử lý các công việc nội bộ một công ty theo quy trình.
Hy vọng qua bài viết của mình các bạn sẽ có được các thông tin hữu ích khi bắt đầu sử dụng Redmine.
Cảm ơn các bạn đã theo dõi và chúc các bạn thành công !