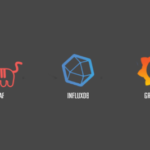Jenkins là phần mềm tự động hóa, mã nguồn mở và viết bằng Java. Với Jenkins, các nhà phát triển phần mềm có thể tự động hóa các quy trình phát triển như tự động thực thi kiểm thử, tự động đánh giá chất lượng source code, tự động triển khai phần mềm, hoặc có thể gọi là Continuous Integration và Continuous Delivery.
Yêu cầu
Yều cầu cài đặt với hệ điều hành CentOS 7 với cấu hình
- CPU: 4 Core
- RAM: 4 GB
- Disk: 100 GB
Lưu ý, trong bài node Jenkins sẽ có IP là 10.10.10.85
Cài đặt Jenkins
Bước 1: Chuẩn bị môi trường
Cập nhật hệ điều hành
yum install epel-release -y yum update -yThiết lập Hostname
hostnamectl set-hostname jenkins81Tắt FirewallD và SELinux
sed -i 's/SELINUX=enforcing/SELINUX=disabled/g' /etc/sysconfig/selinux sed -i 's/SELINUX=enforcing/SELINUX=disabled/g' /etc/selinux/config systemctl stop firewalld systemctl disable firewalldCấu hình đồng bộ thời gian
timedatectl set-timezone Asia/Ho_Chi_Minh yum -y install chrony systemctl enable chronyd.service systemctl restart chronyd.service chronyc sources timedatectl set-local-rtc 0Khởi động lại (Tại bước này nên snapshot lại VM)
init 6Bước 2: Cài đặt Jenkins
Cài đặt Java 1.8
sudo yum install java-1.8.0-openjdk-devel -yCài đặt Jenkins repo
curl --silent --location http://pkg.jenkins-ci.org/redhat-stable/jenkins.repo | sudo tee /etc/yum.repos.d/jenkins.repo sudo rpm --import https://jenkins-ci.org/redhat/jenkins-ci.org.keyCài đặt Jenkins
sudo yum install jenkins -yKhởi động Jenkins
systemctl start jenkins systemctl status jenkins systemctl enable jenkinsLưu ý:
- Mặc đinh Jenkins sẽ chạy ở port 8080
Bước 3: Thiết lập Jenkins
Truy cập đường dần sau http://10.10.10.81:8080, tại giao diện sẽ yêu cầu nhấp khóa mật khẩu Admin
Lưu ý:
- Khóa bí mật Admin chỉ có khi bạn truy cập vào giao diện lần đầu
Lấy mật khẩu Admin tại đường dẫn
cat /var/lib/jenkins/secrets/initialAdminPasswordKết quả
[root@jenkins81 ~]# cat /var/lib/jenkins/secrets/initialAdminPassword 87545cc6d1ce46e6a66075d0cb4d76e7Lấy đoạn mã 87545cc6d1ce46e6a66075d0cb4d76e7 nhập vào giao diện
- Nhập mã vào
Administrator password - Chọn
Continue
Chọn Install suggested plugins
Jenkin sẽ tự động cài đặt các Plugin khuyến cáo, bước này sẽ mất 5-10 phút
Tạo tài khoản Jenkins admin
- Nhập thông tin tài khoản gồm
- Username:
admin - Password:
XXX - Confirm password:
XXX - Full name:
XXX - E-mail address:
XXX
- Username:
- Chọn
Save and Continueđể tiếp tục
Tại màn này, chọn Save and Finish
Tại màn này, chọn Starting Jenkins
Giao diện tổng quan Jenkins
Tới đây đã hoàn thành tài liệu cài đặt Jenkins
Bổ sung
Mình sẽ cài thêm Docker lên node Jenkins để phục vụ cho Seri CI CD, nếu bạn chỉ quan tâm tới cài đặt Jenkins thì có thể bỏ qua bước này.
Cài đặt Docker
Cài đặt dịch vụ
curl -fsSL https://get.docker.com/ | shKhởi động dịch vụ
sudo systemctl start docker sudo systemctl status docker sudo systemctl enable dockerKiểm tra
docker --version systemctl status dockerKết quả
[root@jenkins81 ~]# docker --version Docker version 19.03.8, build afacb8b [root@jenkins81 ~]# systemctl status docker ● docker.service - Docker Application Container Engine Loaded: loaded (/usr/lib/systemd/system/docker.service; enabled; vendor preset: disabled) Active: active (running) since T6 2020-05-15 18:37:53 +07; 29min ago Docs: https://docs.docker.com Main PID: 941 (dockerd) Tasks: 21 Memory: 210.0M CGroup: /system.slice/docker.service ├─ 941 /usr/bin/dockerd -H fd:// --containerd=/run/containerd/containerd.sock └─3549 /usr/bin/docker-proxy -proto tcp -host-ip 0.0.0.0 -host-port 1234 -container-ip 172.19.0.2 -containe... Hint: Some lines were ellipsized, use -l to show in full.Thêm user jenkins vào groups Docker
sudo usermod -aG docker jenkinsCài đặt Docker Compose
Cài đặt dịch vụ
sudo curl -L "https://github.com/docker/compose/releases/download/1.23.2/docker-compose-$(uname -s)-$(uname -m)" -o /usr/local/bin/docker-compose sudo chmod +x /usr/local/bin/docker-composeKiểm tra dịch vụ
[root@jenkins81 ~]# docker-compose --version docker-compose version 1.23.2, build 1110ad01Khởi động lại VM
init 6