HƯỚNG DẪN SỬ DỤNG PROXY TRÊN GIẢ LẬP BẰNG ỨNG DỤNG PROXYDROID
Hôm nay, chúng ta sẽ cùng tìm hiểu cách sử dụng Proxy trên giả lập bằng ứng dụng ProxyDroid. Viêc này sẽ giúp bạn bảo mật thông tin khi truy cập Internet tốt hơn. Mời bạn tham khảo bài viết!
CÁC KHÁI NIỆM CƠ BẢN
PROXY LÀ GÌ?
Proxy là cổng trung gian giữa thiết bị (điện thoại/máy tính) và internet. Khi dùng Proxy, địa chỉ IP sẽ được thay đổi. Nhờ đó, truy cập mạng của bạn sẽ tăng tính bảo mật.
Proxy còn mang đến rất nhiều lợi ích, như:
- Hỗ trợ doanh nghiệp quản lý nhân viên. Nhiều doanh nghiệp sẽ chặn một số trang web như Facebook,.. để nhân viên tập trung làm việc
- Là công cụ thúc đẩy bán hàng online hiệu quả. Proxy sẽ tạo uy tín và tăng tương tác cho nhà bán hàng
- Tăng tốc độ SEO, marketing. Bằng cách fake IP, chúng ta có thể dùng proxy nuôi tài khoản Facebook, Tiktok, Instagram, hàng loạt,…
- Sử dụng internet an toàn, tránh bị xâm nhập, lộ thông tin cá nhân
- Dễ dàng vào các trang web bị chặn IP nước ngoài
- …
TÌM HIỂU ỨNG DỤNG PROXYDROID
ProxyDroid là một ứng dụng trên điện thoại. Nó giúp bạn cài đặt, thiết lập Proxy điện thoại Android.
Để sử dụng Proxy trên giả lập, trước tiên, bạn tải ứng dụng LDPlayer về máy tính. (LDPlayer là phần mềm giả lập Android. Phần mềm này cho phép chạy game, ứng dụng Android trên máy tính).
Xem thêm: MUA PROXY Ở ĐÂU ĐẢM BẢO TỐC ĐỘ VÀ GIÁ THÀNH PHẢI CHĂNG?
HƯỚNG DẪN SỬ DỤNG PROXY TRÊN ANDROID
Hướng dẫn tải và cài đặt ứng dựng Proxydroid để fake ip trên giả lập android
Để cài ứng dụng này trên giả lập Android, chúng ta có 2 cách.
Cách Một là đăng nhập tài khoản google vào CHPlay trên giả lập android, sau đó tìm kiếm app ProxyDroid như hình dưới nhé
Sau khi tìm kiếm chúng ta tiến hành chọn app và cài đặt nó theo hình dưới nhé
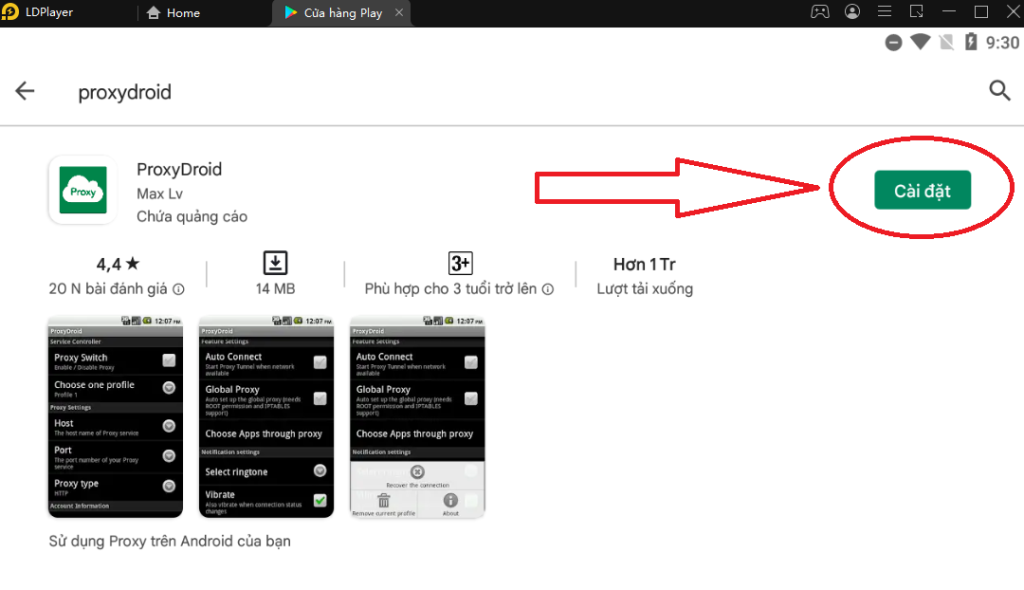
Cách hai là tải trực tiếp file APK và cài luôn. Các bạn hãy vào link TẢI VỀ
Sau khi tải về, các bạn copy file apk vừa tải về đó và pass và giả lạp. Hệ thống tự động cài cho bạn xài luôn nhé
Hướng dẫn sử dụng ứng dụng ProxyDroid
Sau khi cài xong, bạn mở ứng dụng lên nhé
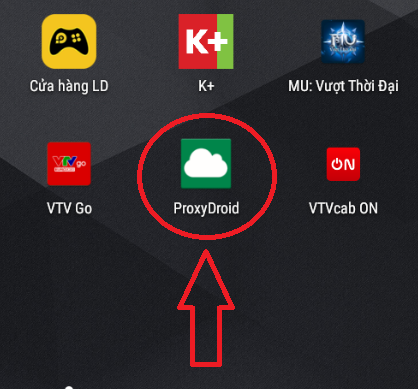
Sau khi mở lên bạn chọn như hình dưới đây nhé
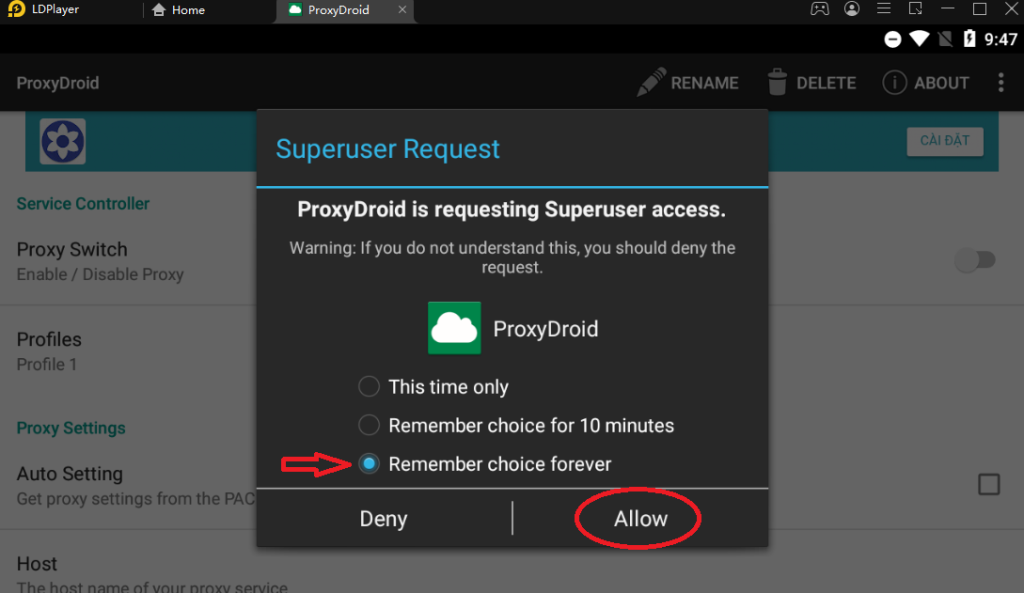
Sau đó bạn điền thông tin theo các ô chúng tôi có đánh dấu nhé
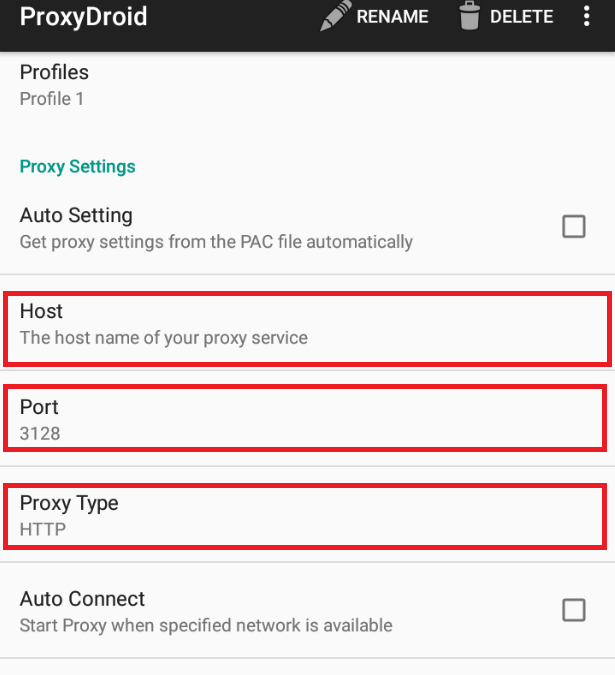

Lưu ý: Khi sử dụng bạn cần phải mở app này và tắt các ứng dựng fake ip khác đang cài trên giả lập bạn nhé
Bước 5:
Bạn truy cập vào địa chỉ https://www.whatismyipaddress.com/ để kiểm tra xem phần mềm đã thiết lập sử dụng proxy trên giả lập thành công hay chưa.

Cuối cùng, kiểm tra xem địa chỉ IP đó có giống với IP bạn đã thiết lập hay không.
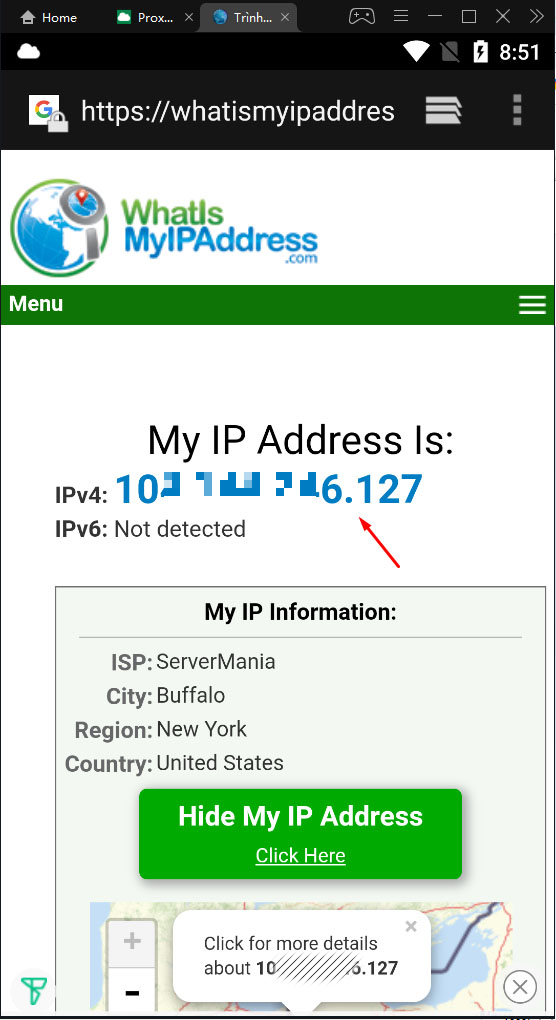
Sau khi thiết lập xong, bạn có thể sử dụng proxy trên giả lập để truy cập mạng Internet và sử dụng bình thường.
Chúc bạn cài đặt thành công!
Hướng dẫn mua proxy, mua socks5 giá rẻ để Fake ip chơi game trên giả lập android
Hiện nay có rất nhiều trang bán proxy và socks5. Chúng tôi với kinh nghiệm 5 năm kinh doanh trong nghề. Hiện chúng tôi cũng được đánh giá khá cao trên các trang tin chính thống, các diễn đàn và hội nhóm. Nên các bạn có thể yên tâm về chất lượng proxy/socks5 mà chúng tôi cung cấp nhé. Chúng tôi chỉ cung cấp proxy/socks ipv4, ip dùng riêng(private), ip tĩnh và có thể gia hạn được bạn nhé.
Mọi thông tin chi tiết các bạn có thể liên hệ với chúng tôi thông qua các kênh thông tin liên hệ dưới đây nhé.
Ngoài ra để phục vụ tốt cho hoạt động kinh doanh của khách hàng, Onet còn cung cấp thêm các dịch vụ như thuê VPS (máy chủ ảo), thuê máy chủ server có khả năng xử lý mạnh mẽ – hoạt động liên tục giúp doanh nghiệp duy trì và vận hành hệ thống một cách trơn tru, mượt mà.






