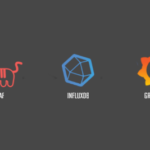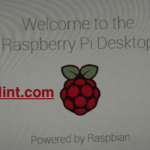Proxy dân cư ra đời để phục vụ cho công tác quản lý, kiểm duyệt tốt và an toàn hơn cho một tập thể, cộng đồng khu dân cư lớn. Tuy nhiên, vẫn còn nhiều khách hàng có thắc mắc rằng có nên thuê proxy dân cư hay không, và nếu có thì đâu là địa chỉ cung cấp uy tín, chuyên nghiệp. Trong bài viết này, cùng tìm hiểu về proxy dân cư là gì và tầm quan trọng của nó.
Proxy dân cư là gì?
Trước tiên, cần phải hiểu về khái niệm proxy là gì? Có thể hiểu, proxy là một máy tính với IP riêng. Khi gửi yêu cầu web, nó sẽ đến máy chủ proxy đầu tiên, sau đó proxy sẽ thực hiện yêu cầu web thu nhập, phản hồi và chuyển dữ liệu về máy tính để bạn thấy trong trình duyệt. Chưa hết, nó còn có vai trò mã hóa dữ liệu để không có ai đọc được trong quá trình di chuyển cũng như chặn truy cập vào các trang web cụ thể dựa trên địa chỉ IP.
Vậy, proxy dân cư là gì?
Proxy dân cư là địa chỉ IP được cung cấp cho nhiều người dùng tại thời điểm đó. Ưu điểm của proxy dân cư đó là chi phí rẻ, nhiều lợi ích cho người dùng.
Lợi ích khi sử dụng proxy dân cư
Proxy dân cư được biết đến là loại proxy rẻ nhất hiện nay. Bởi, các nhà cung cấp proxy chia sẻ cho nhiều người dùng, chi phí duy trì các máy chủ sẽ rẻ hơn. Bên cạnh đó, dùng proxy dân cư còn mang lại rất nhiều lợi ích. Phải kể đến đó là:
- Dùng proxy dân cư để thực hiện trình duyệt web ẩn danh
- Sử dụng máy chủ proxy, các nội dung của người dùng cũng trở nên an toàn hơn
- Proxy dân cư là cách hiệu quả giúp mạng tổng có hiệu suất tốt hơn, giúp lưu trữ các trang web phổ biến, tiết kiệm băng thông
- Dùng proxy giúp truy cập vào các trang web bị chặn dễ dàng
- Proxy dân cư còn là công cụ hỗ trợ hiệu quả cho các phần mềm marketing
- …
Có nên thuê proxy dân cư hay không?
Vì có nhiều lợi ích nên không ít người dùng đang cân nhắc về việc thuê proxy dân cư thay vì dùng mạng internet thông thường. Nếu bạn vẫn đang phân vân về việc có nên thuê proxy dân cư hay không và có thể dùng nó vào lúc nào thì hãy tham khảo ngay những trường hợp dưới đây.
Thu thập thông tin tự động từ web
Nếu bị chặn địa chỉ IP, bạn sẽ không bao giờ truy cập được vào website đó nữa. Proxy dân cư là địa chỉ IP mà bạn có thể dùng để che địa chỉ cá nhân. Có nghĩa, mọi tương tác internet của bạn sẽ được định tuyến từ IP thông qua Proxy, sau đó mới đến trang web bạn truy cập. Như vậy, nếu proxy bị chặn, bạn vẫn an toàn.
Xác minh quảng cáo
Đây là trường hợp cần dùng đến proxy dân cư. Thông thường, quảng cáo sẽ được hiển thị tùy vào vị trí người dùng. Người dùng internet từ quốc gia này sẽ không thấy quảng cáo từ quốc gia khác. Vậy nên, các công ty xác minh quảng cáo cần truy cập vào tất cả quảng cáo bất kể vị trí địa lý thông qua proxy.
Tiếp thị online
Proxy dân cư là giải pháp tối đa hóa tiềm năng tiếp thị, sử dụng tự động hóa quảng cáo, chiến dịch truyền thông xã hội, cải thiện phạm vi tiếp cận thị trường của bạn.
Thuê proxy dân cư để làm nội dung SEO
Một trong những tác dụng tuyệt vời của proxy dân cư đó là làm nội dung SEO, thu hút khách hàng tiềm năng. Proxy dân cư hỗ trợ các công cụ SEO khác nhau, cải thiện lưu lượng khách truy cập, khách hàng tiềm năng.
Quản lý mạng xã hội
Proxy dân cư là giải pháp để cố định account và IP, có thể chạy song song nhiều tài khoản cùng lúc và IP khác nhau. Điều này giúp tăng tương tác an toàn, hiệu quả.
Ngoài những trường hợp kể trên, proxy dân cư còn được dùng để cày game hoặc các bậc phụ huynh muốn theo dõi hoạt động trên internet của con cái. Hoặc, proxy dân cư còn được dùng để tăng view cho website, tăng view cho Youtube…
Thuê proxy dân cư ở đâu uy tín, chuyên nghiệp?
Thuê proxy là giải pháp tốt cho dù bạn dùng internet với mục đích gì đi chăng nữa. Hiện nay, trên thị trường có nhiều đơn vị cung cấp giải pháp thuê proxy nên bạn cần tìm hiểu thật kỹ trước khi lựa chọn để Proxy dân cư có được chất lượng đảm bảo nhất.
Hình 2: Onet là địa chỉ cho thuê proxy dân cư uy tín, chuyên nghiệp
Hãy chọn địa chỉ thuê proxy với giá rẻ, tốc độ ổn định, uy tín. Một trong số những địa chỉ cho thuê proxy dân cư được nhiều khách hàng biết đến và tin tưởng lựa chọn đó là onet.com.vn,
Đến với Onet, khách hàng sẽ nhận được nhiều lợi ích như:
- Tốc độ proxy dân cư ổn định, số lượng lớn để cung cấp cho nhu cầu của mọi người dùng
- Máy chủ mạnh mẽ, đường truyền ổn định, không bị quá tải
- Chi phí rẻ, tiết kiệm, có thể gia hạn hàng tháng
- Thời gian setup nhanh, sử dụng ngay khi thanh toán
- Hỗ trợ kỹ thuật 24/7, luôn sẵn sàng có mặt để giải đáp thắc mắc của khách hàng nhanh chóng
Để được tư vấn, hỗ trợ khi có nhu cầu thuê proxy dân cư, quý khách hàng vui lòng liên hệ qua hotline: 09.016.19.525.
Hy vọng rằng, qua bài chia sẻ này của Onet, bạn đọc đã hiểu hơn về proxy dân cư là gì cùng tầm quan trọng của nó. Qua đó, bạn cũng có được câu trả lời cho có nên thuê proxy dân cư hay không?