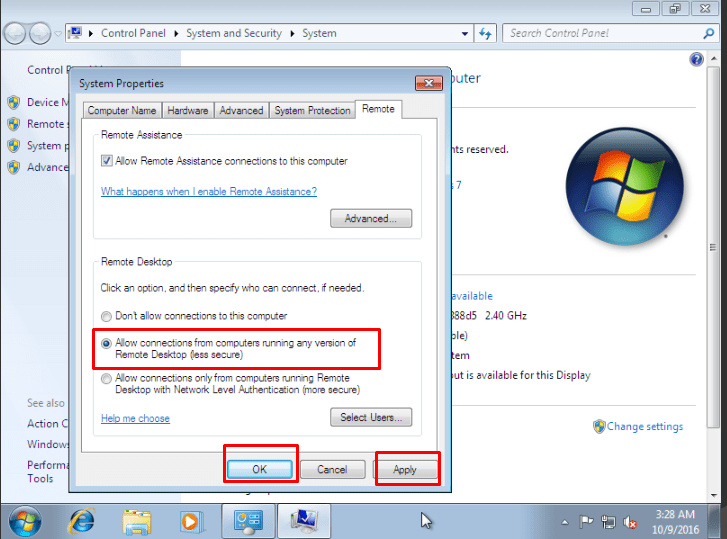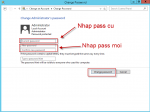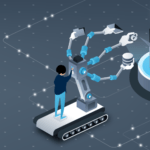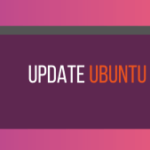Link tải file iso tất cả các phiên bản ở : https://tb.rg-adguard.net/public.php
Hoặc
Windows Server 2012 : https://drive2.minhhungtsbd.workers.dev/0:/Windows_Server_2012_R2x64.ISO Windows Server 2016 : https://drive2.minhhungtsbd.workers.dev/0:/Windows_Server_2016.ISO Windows Server 2019 : https://drive2.minhhungtsbd.workers.dev/0:/Windows_Server_2019.iso Windows 10 x64 bản đầy đủ : https://drive2.minhhungtsbd.workers.dev/0:/Windows%20×64.iso Windows 10 x86 bản đầy đủ ( 32bit ) : https://drive2.minhhungtsbd.workers.dev/0:/Windows%20×86.iso Windows 10 ltsc 32bit ( bản rút gọn – nhẹ ) : https://drive2.minhhungtsbd.workers.dev/0:/Win10_ltsc_x86FRE_en-us.iso Windows 10 ltsc 64bit ( bản rút gọn – nhẹ ) : https://drive2.minhhungtsbd.workers.dev/0:/Win10_ltsc_x64FRE_en-us.iso Windows Server 2022 Preview : ( chưa có VirtIO Drivers ) https://drive2.minhhungtsbd.workers.dev/0:/Windows_Server_2022.iso Windows 11 64bit ( bản chính thức 05/10/2021 ) : https://drive2.minhhungtsbd.workers.dev/0:/Windows11.iso
Quy trình cài đặt VPS Windows 7 Pro 32 bit
Bước 1: Cách upload file ISO
Chọn Servers -> ISO -> Add ISO
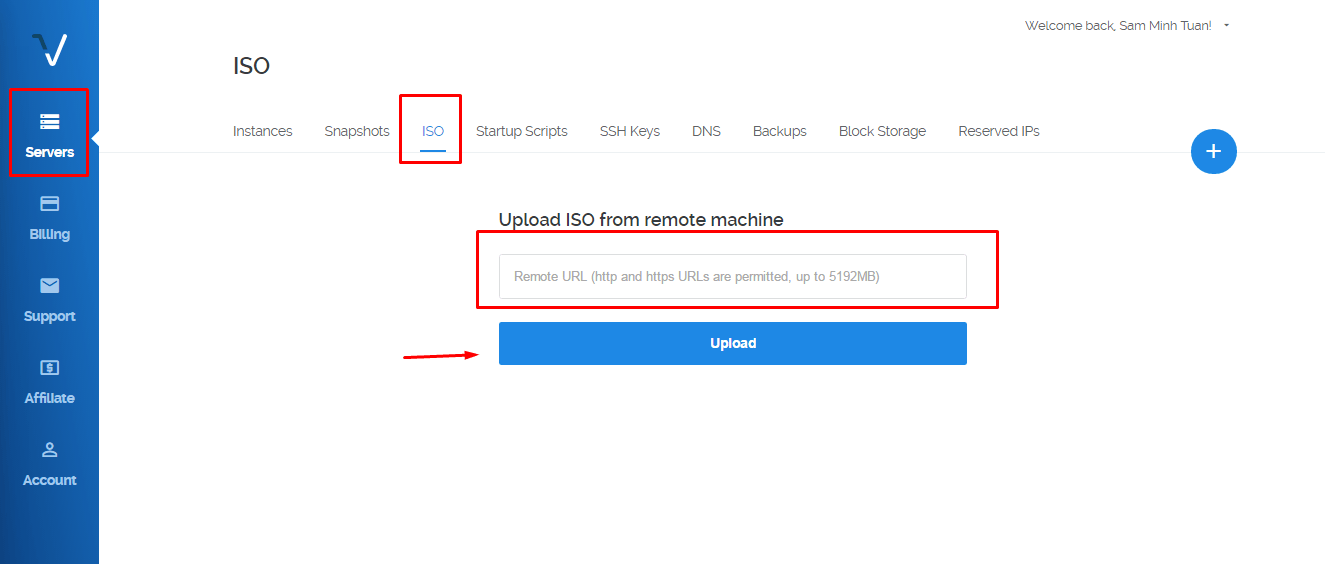
Các bạn tìm file ISO và dán link vào ở url như hình
Sau khi xin xong link các bạn paste thẳng lên Vultr cái đường dẫn các bạn xin được. (Lưu ý: không phải tải file về rồi mới upload lên nhé)
Quá trình upload thường diễn ra 5-10 phút cho đến khi Status của file ISO báo Available thì lúc đó mới thành công.
Bước 2: Các bước Deploy VPS
1) Chọn Location ở Singapore (Chọn ở đây vì đường truyền quốc tế đi Singapore là gần so với Việt Nam giúp bạn việc remote VPS với tốc độ nhanh hơn.)
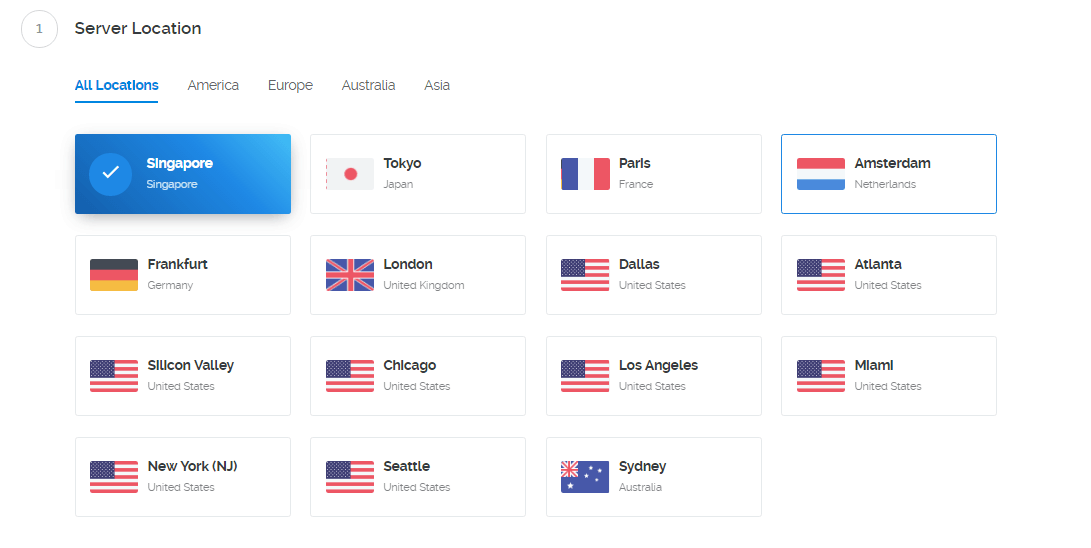
2) Server Type: Chọn Custom ISO -> Windows 7 Pro 32bit đã upload ở Bước 1
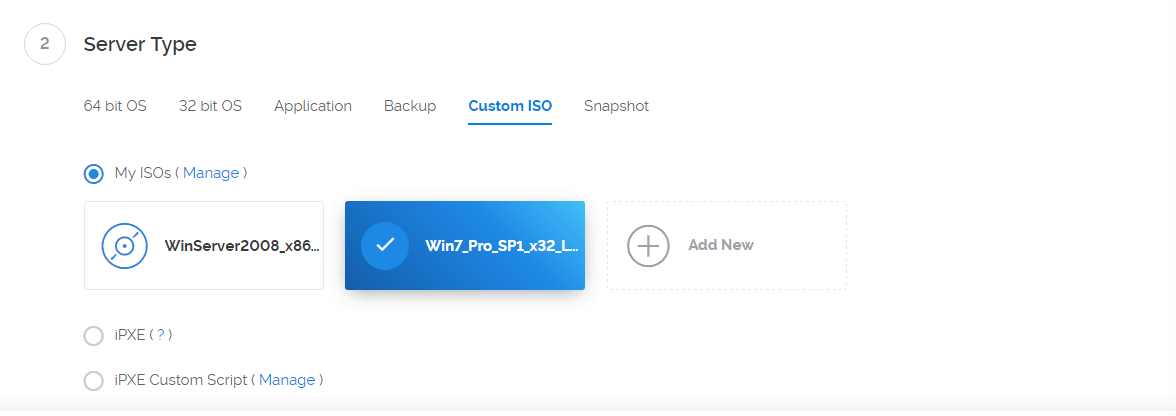
3) Server Size: Gói 5$/tháng (768 MB RAM, 1 CPU và 1000 Bandwidth)
Update 11/11/2018: Hiện tại đang có gói $2.5 (Gói này không có IP4 nên sẽ không dùng được) và $3.5. Mình khuyên các bạn vẫn cứ nên sử dụng gói $5 này, vì các gói nhỏ hơn ram quá thấp sẽ không đủ điều kiện để chạy các phần mềm trên VPS.
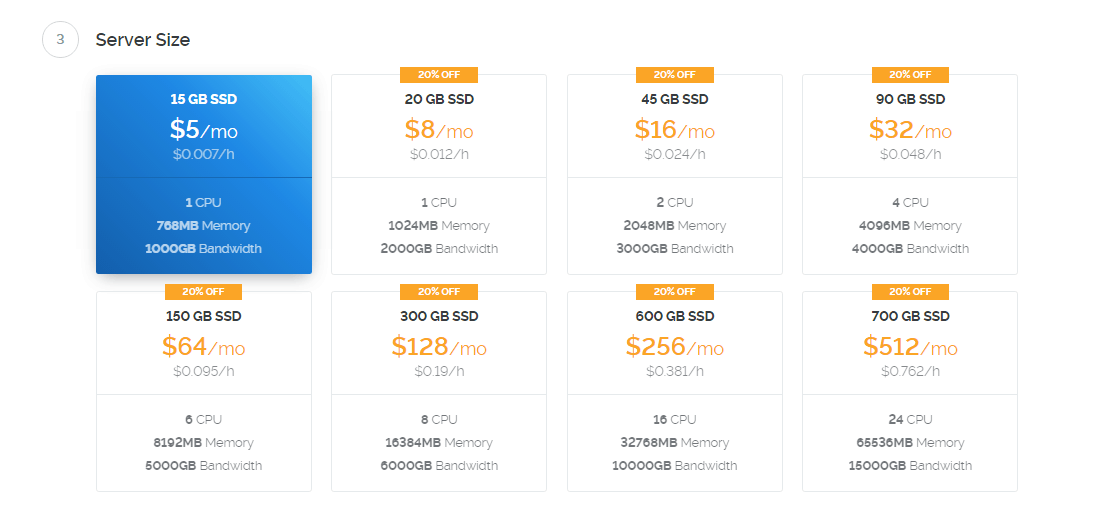
4) Additional Features: Mình thường bỏ qua bước này
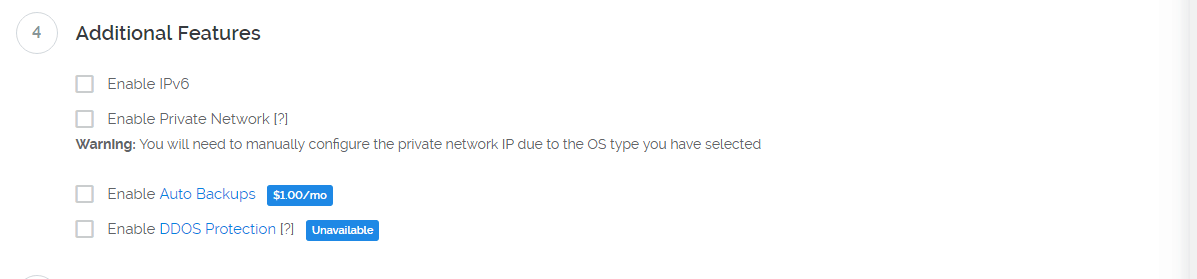
5) Server Hostname & Label: chọn tên mà bạn muốn cho dễ nhớ ( Ví dụ: VPS Tool, VPS LongtailPro…)

6) Deploy Now!
Bước 3: Chờ VPS được tạo xong cho đến khi hiện Status Running.

Bước 4: Vào VPS bạn vừa tạo chọn View The Console trên màn hình hoặc lựa chọn theo mũi tên như trên hình ảnh phía dưới.
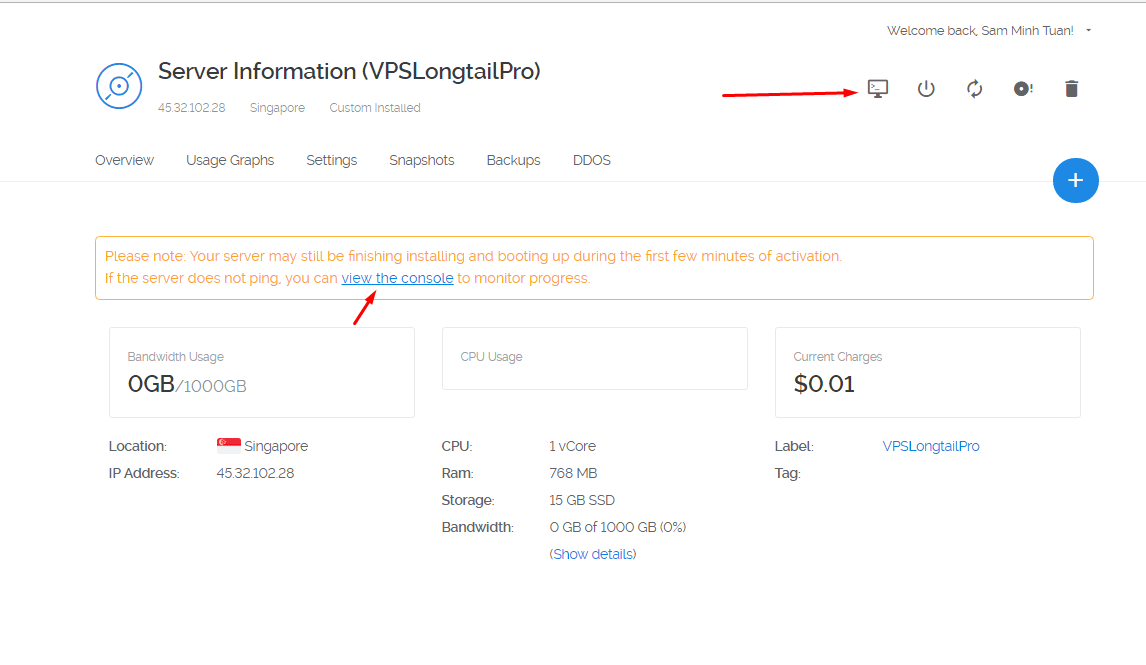
Và sau đó sẽ hiện lên bảng điều khiển và bạn chờ đợi nó cho đến khi như trên hình ảnh:
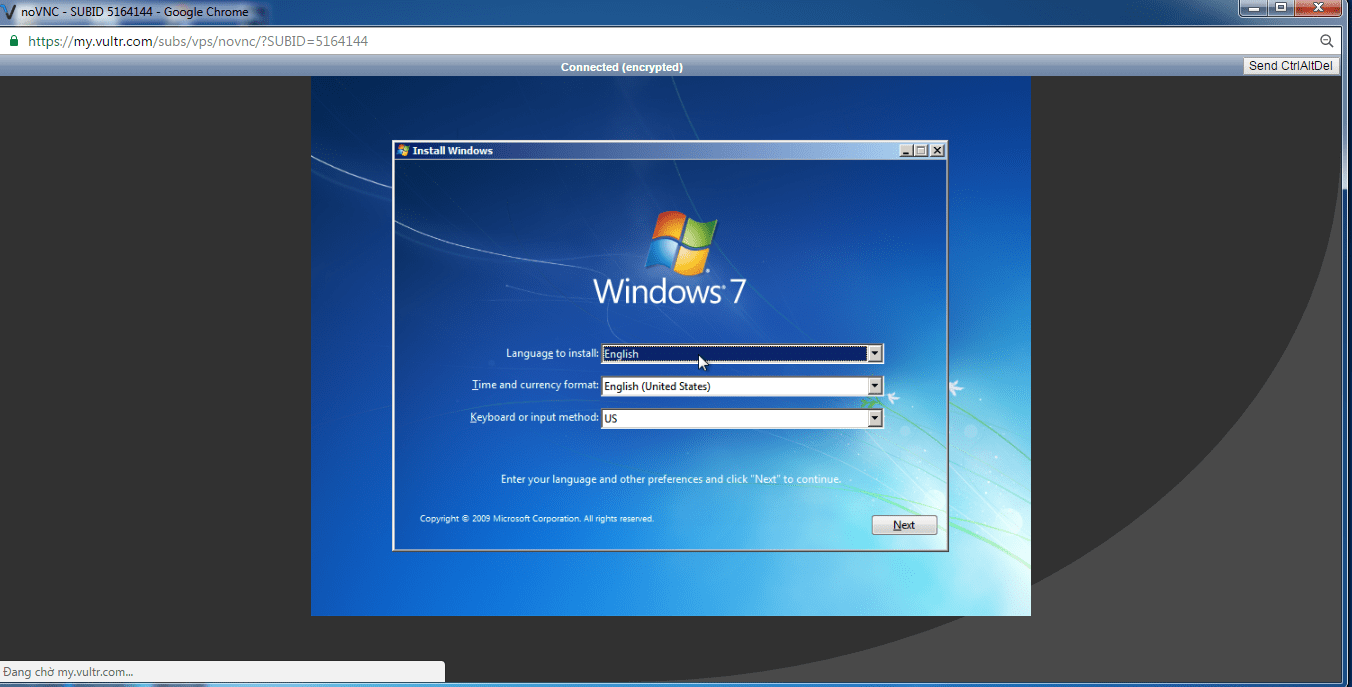
Bước 5: Cài đặt Windows 7 Pro 32 bit
Ở đây các bạn cứ nhấn Next và chọn Install
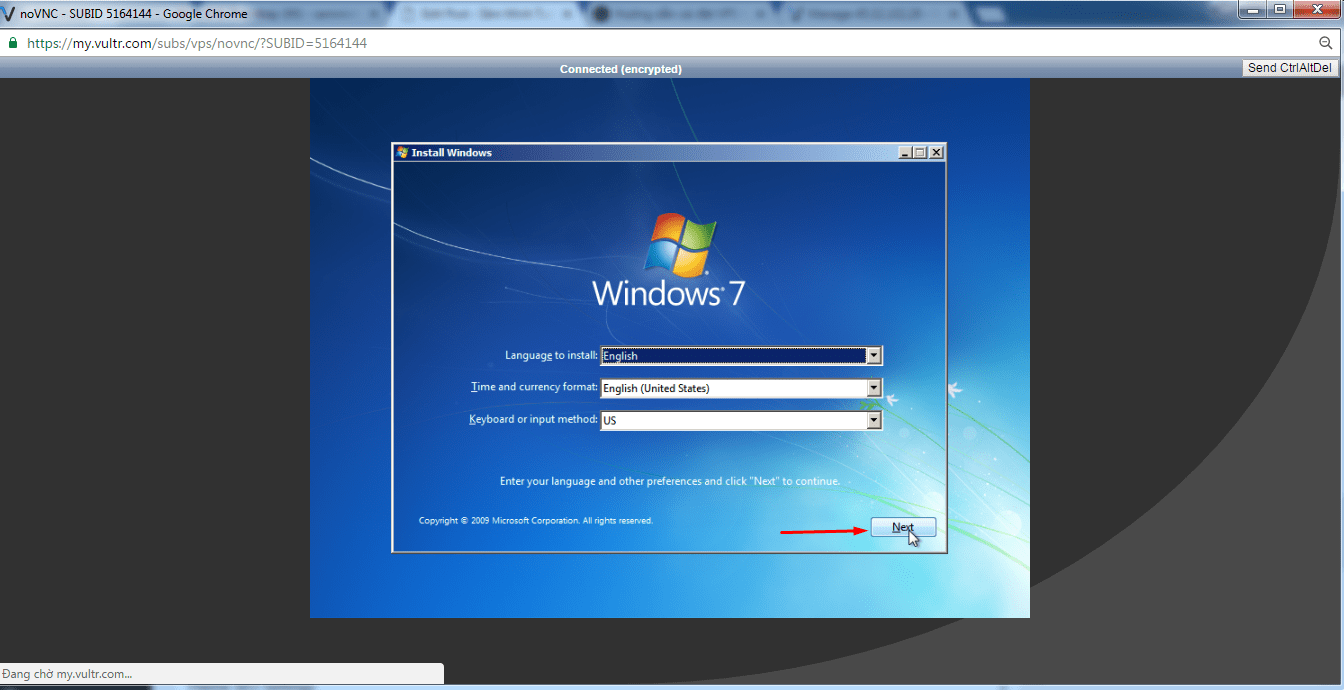
Chấp nhận giấy phép và tiếp tục Next
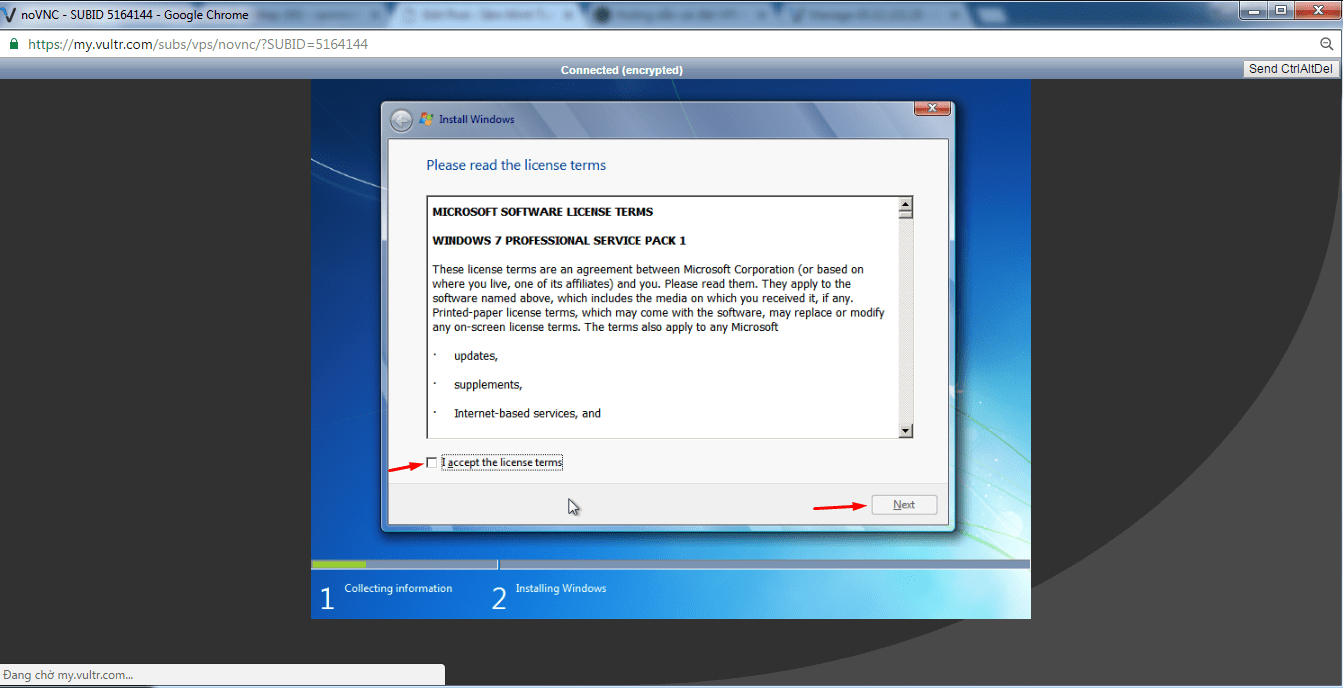
Chọn Custom (Advanced)
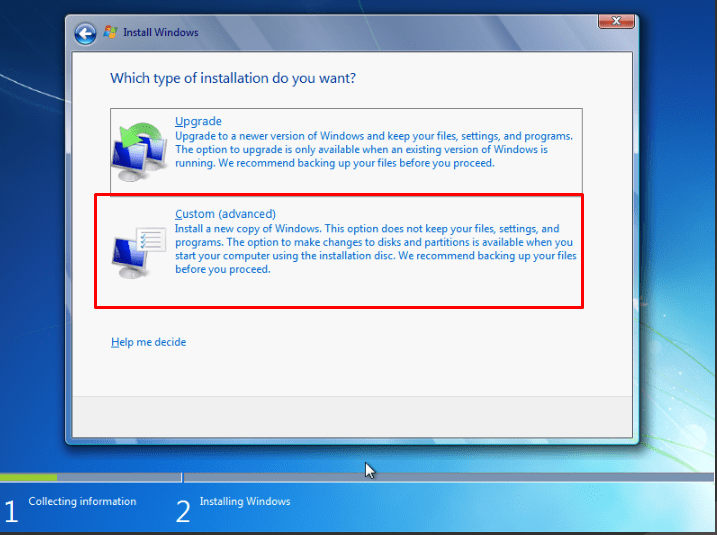
Chọn Load Driver -> Browse -> CD Driver -> VirtiO -> OK sẽ xuất hiện như hình ở dưới 3 driver, bạn lựa chọn hết cả 3 cái nhé. Và Next
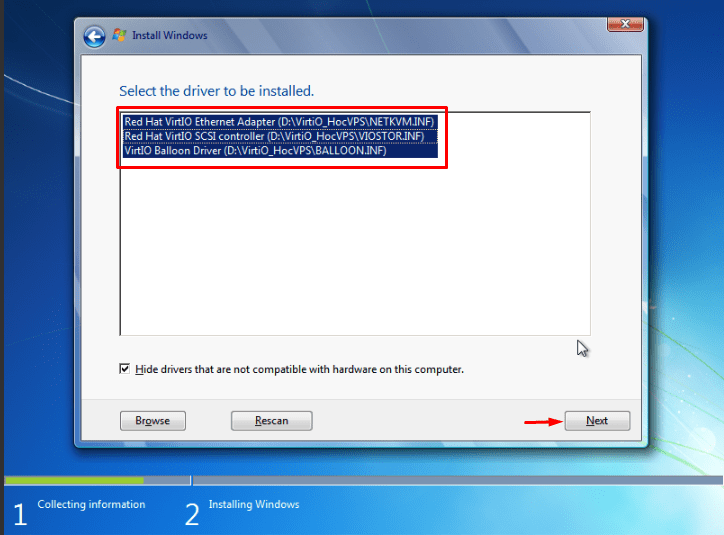
Tiếp tục Next
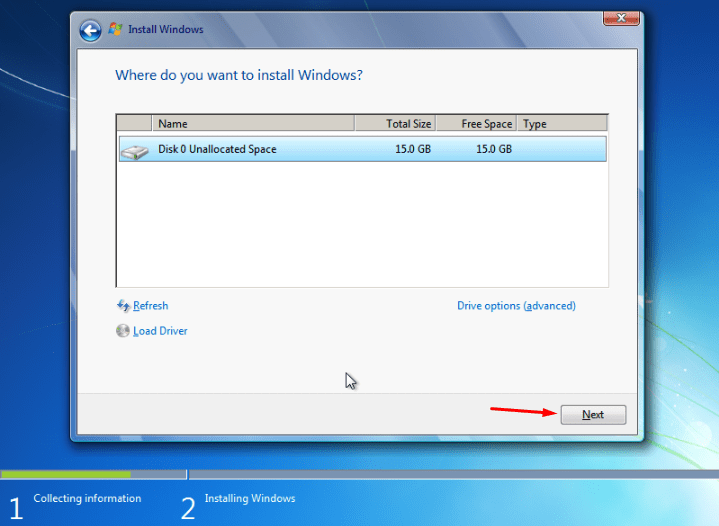
Và chờ đợi Windows được cài đặt cho đến khi xuất hiện như hình bên dưới và đặt username của bạn và Next
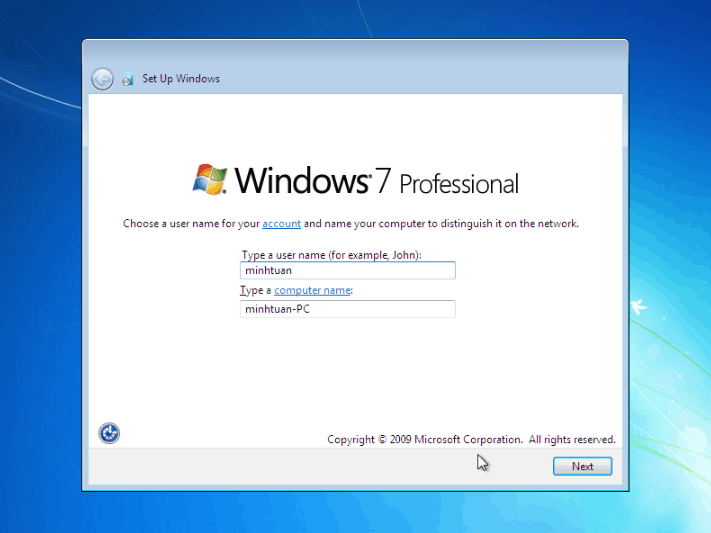
Thiết lập Password cho VPS (tùy thuộc vào bạn muốn đặt Password là gì nhé, mình khuyên nên đặt Password chứa các kí tự đặc biệt như @#$ chẳng hạn, để không bị hack VPS nhé) tiếp tục Next:
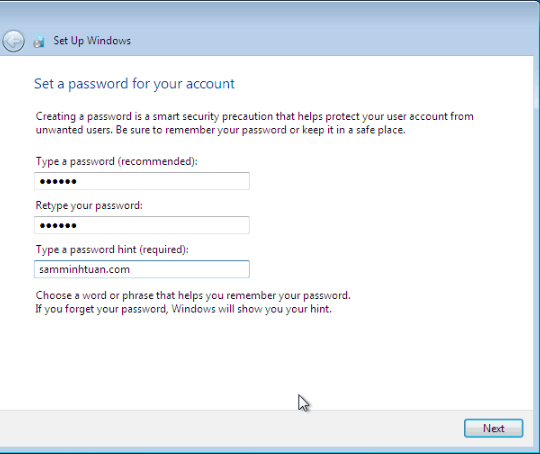
Tiếp theo bạn sẽ gặp bảng và bắt nhập Key của Windows 7 nhé. Nhưng tạm thời cứ skip sang, mình sẽ hướng dẫn bạn cách Active Windows 7 Pro 32 bit ở phần sau.
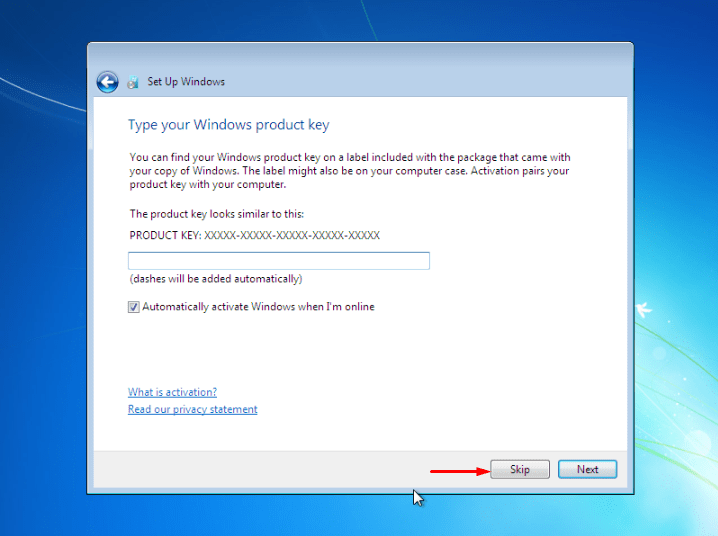
Chọn Ask me later ở bước tiếp theo
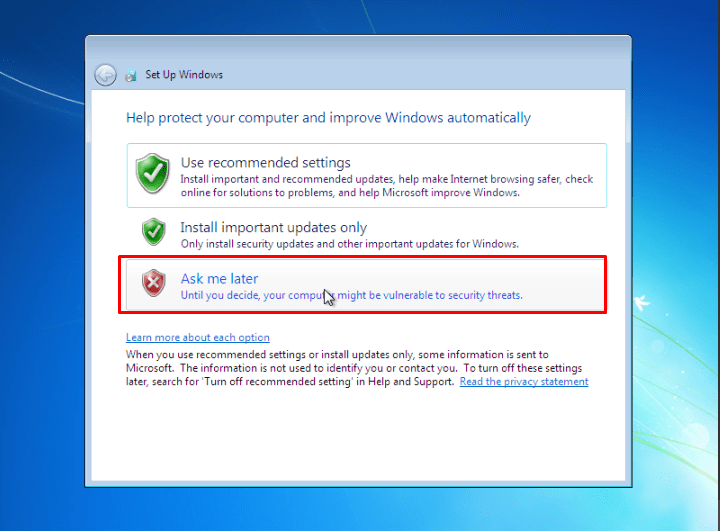
Hiện ra bảng thiết lập đồng hồ cho Windows bạn cứ tiếp tục Next
Tiếp theo là chọn Location: Chọn Public network
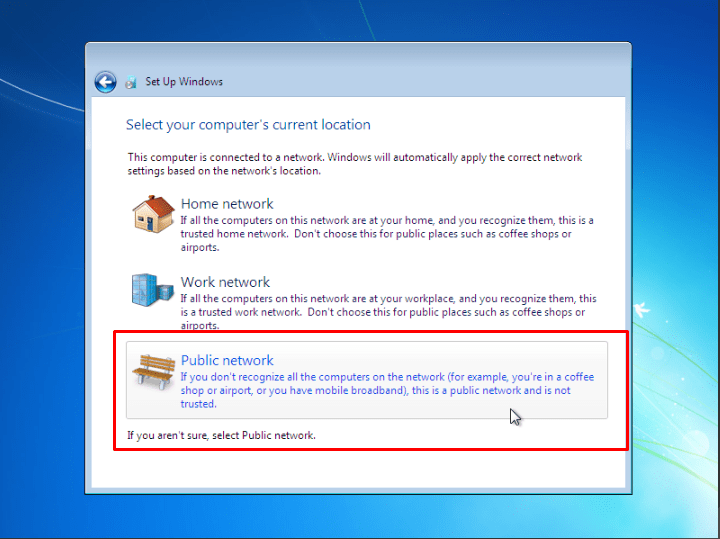
Bước 6: Chuột phải -> Personalize -> Change Desktop Icon và chọn như hình -> Apply và OK
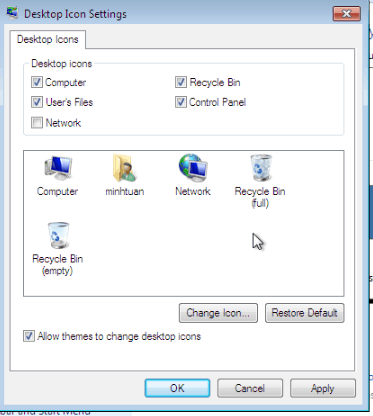
Tiếp theo màn hình desktop sẽ xuất hiện các Icon đã chọn (Computer, User’s Files, Control Panel)
Nhấp chuột phải vào icon Computer -> Properties -> Remote Settings và lựa chọn như hình phía dưới -> sau đó Apply và OK (Khi thiết lập như hình xong bạn sẽ Remote VPS được trực tiếp qua thông qua Laptop/PC mà bạn đang dùng với Remote Desktop Connection mà không cần đến tài khoản Vultr để điều khiển nữa).