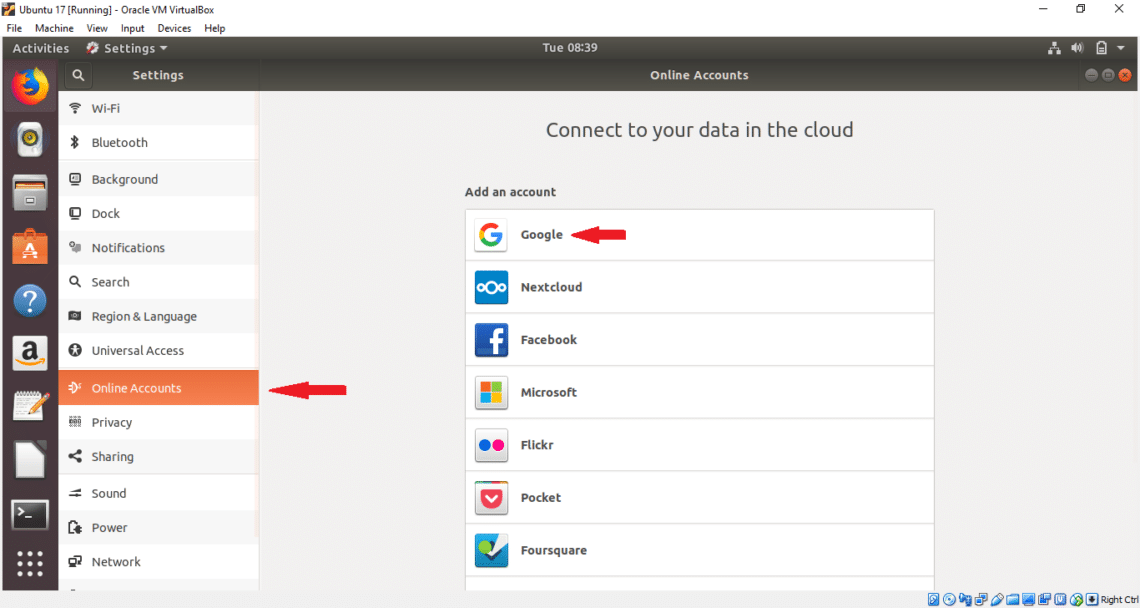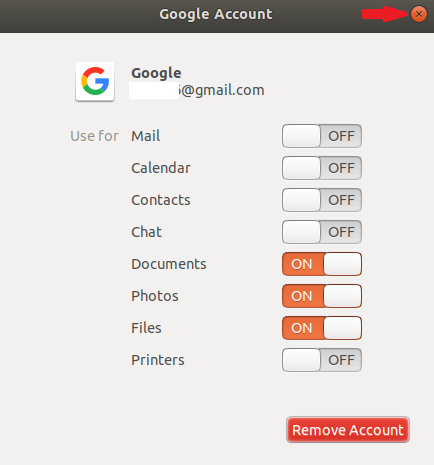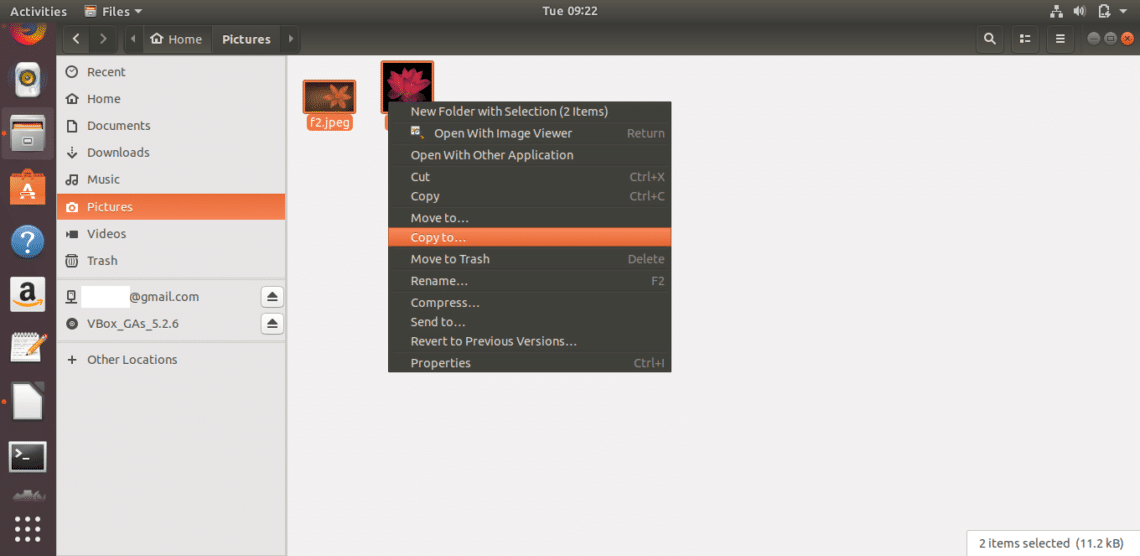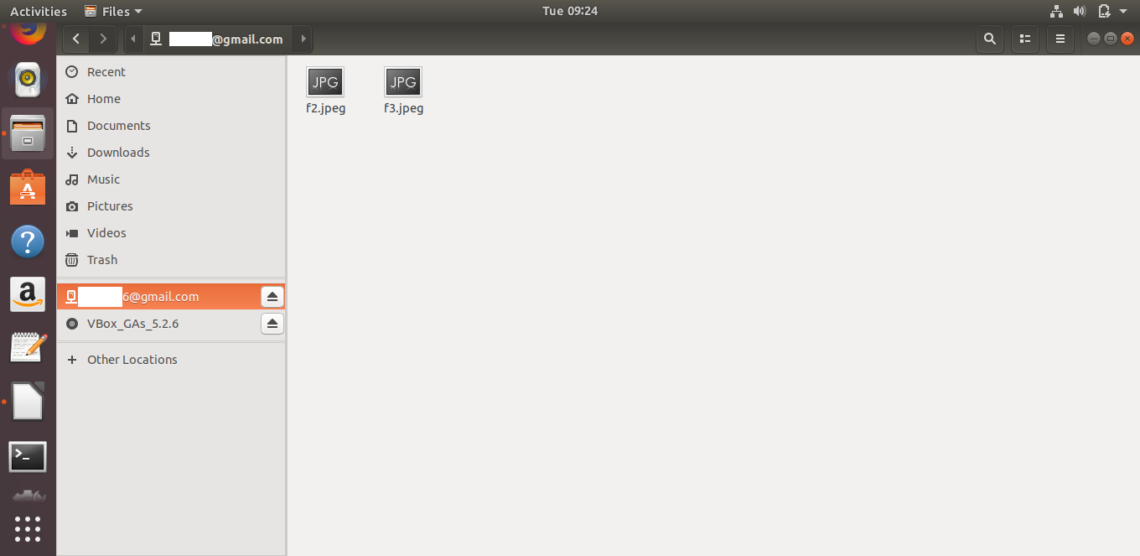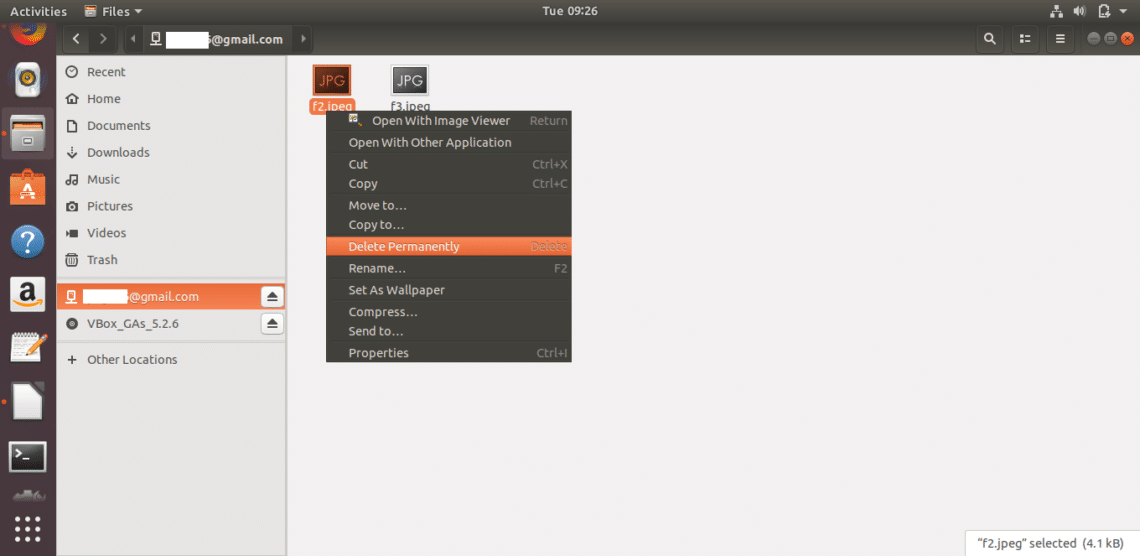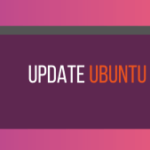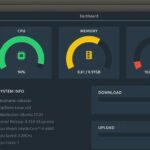Add Google Account
Type setting in the search box to find the settings option. Click on settings icon to open settings window.
Click on Online Accounts option. Different cloud accounts list will display to add. For Google drive you have to add a Google account. So, click on Google option.
Type your any existing Google account user name and press NEXT button.
Type corresponding account password and press NEXT button.
In the next page, it will ask permission for different tasks. Click on ALLOW button to give the permission.
In the next page, you can change the default settings by clicking the ON or OFF button. Change the settings according to your preference. Click on cross button in the right side to close the window. If you don’t want to add the account then just click on Remove Account button.
After clicking cross button, Google account will be attached to the system and your account will be displayed in the list.
Your Google drive is now ready to use. You can now easily add or remove files and folders to drive location. Open Files window and double click on Google account from the left side to mount the drive with your operating system. If you have any previously uploaded content then it will be displayed here. There is no content in the attached account, so file list is empty.
Now, select any files and folder from your local drive and choose Copy to… option from pop-up menu. Here, two image files are selected for uploading to the attached Google drive.
Click on attached Google account and press Select button from top right corner of the window.
The image files will be copied to Google drive. In a similar way, you can add other files and folders in drive location.
If you want to delete any document from Google drive then just select files or folders and choose Delete Permanently option from the pop-up menu. You can easily open any document from drive by clicking on it.
A drive icon will be displayed on the Desktop after adding and mounting a Google account. You can access the drive by clicking on this icon also.
You can detach the drive from the Files window or Desktop. Right click on Google drive icon from Desktop and select Unmount option from pop-up menu to detach the drive from the system.
By following the above simple steps, you can easily attach one or more Google accounts on Ubuntu operating system and access associated Google drive to store your necessary contents on Google drive storage. If your computer crashes for any reason then you can recover your important data from drive location easily.