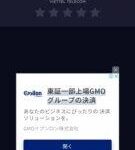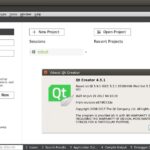Changing the resolution
Before changing the resolution, make sure that your system contains all the latest graphics driver. Get the latest driver of NVIDIA, AMD or Intel.
Go to GNOME menu.

Search for “resolution”.

Open “Displays” from “Settings” section.

Here, you’ll have the option of changing the resolution.

Click on the “Resolution” section.
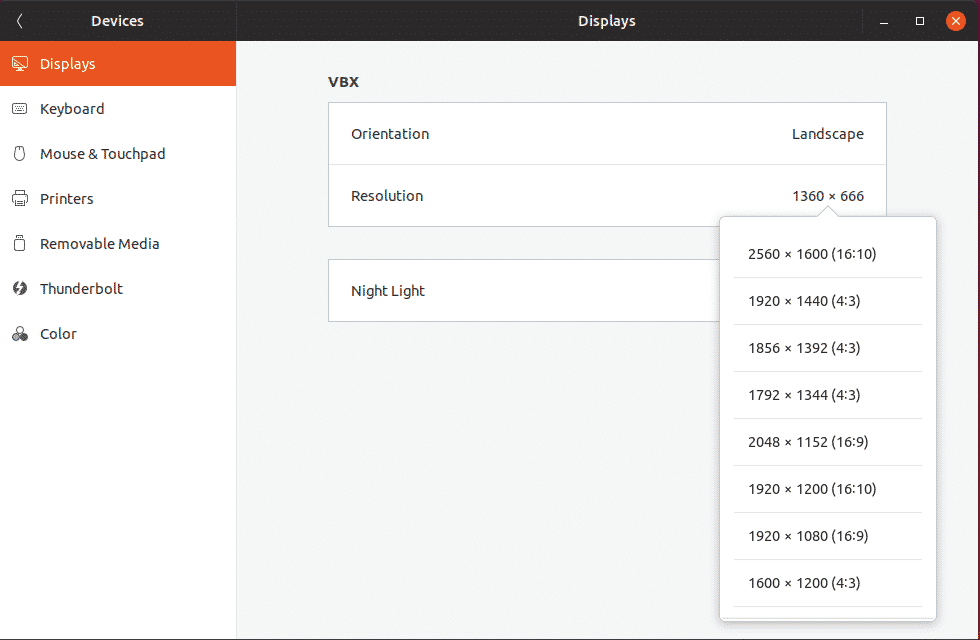
There are a number of available resolutions. By default, the present one should be your system’s resolution. Here are some of the most popular screen resolutions with their acronyms.
- Standard HD (720p) – 1280 × 720 px
- HD (1080p) – 1920 x 1080 px
- Quad HD (1440p) – 2560 x 1440 px
- 4K – 3480 x 2160 px
Once you’ve selected the option, you’ll notice the “Apply” button on the top-right corner of the window.

After applying the option, the system will wait for 15 seconds for your surety to change the resolution. If you don’t decide to change, the system will revert back to the default resolution again. Sometimes, you may have chosen a wrong resolution with the revert option way out of the screen. In that case, the countdown can save you a lot of trouble.

After applying the resolution, it’s better to restart your system for letting all the apps to adjust to the new resolution.