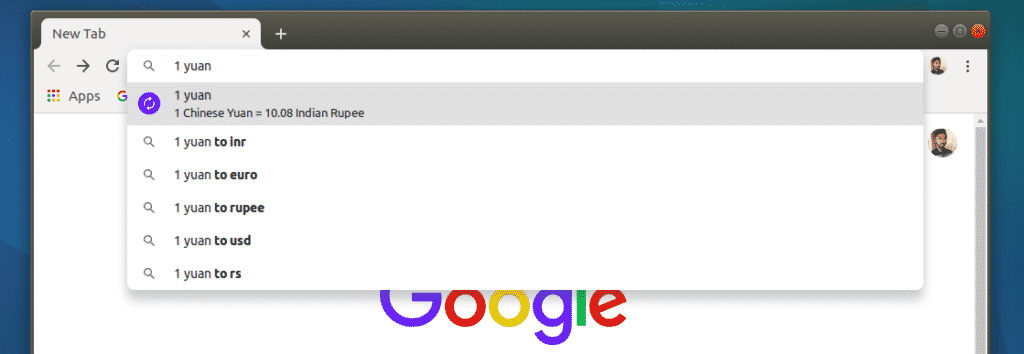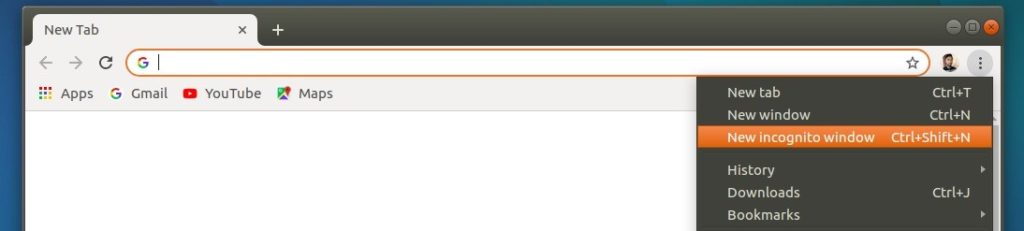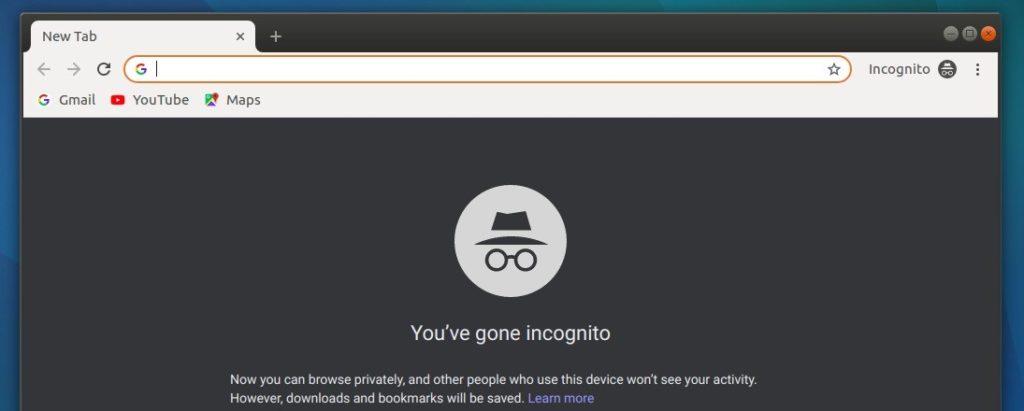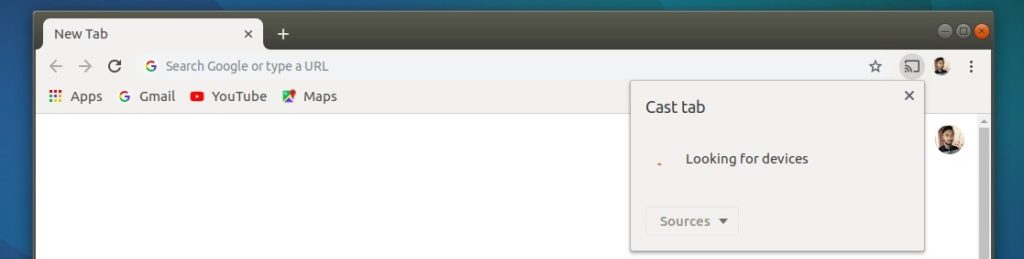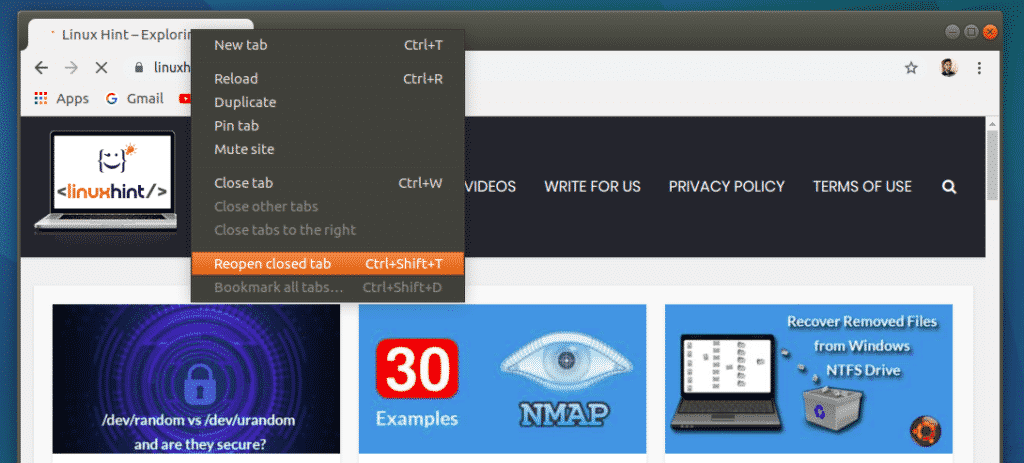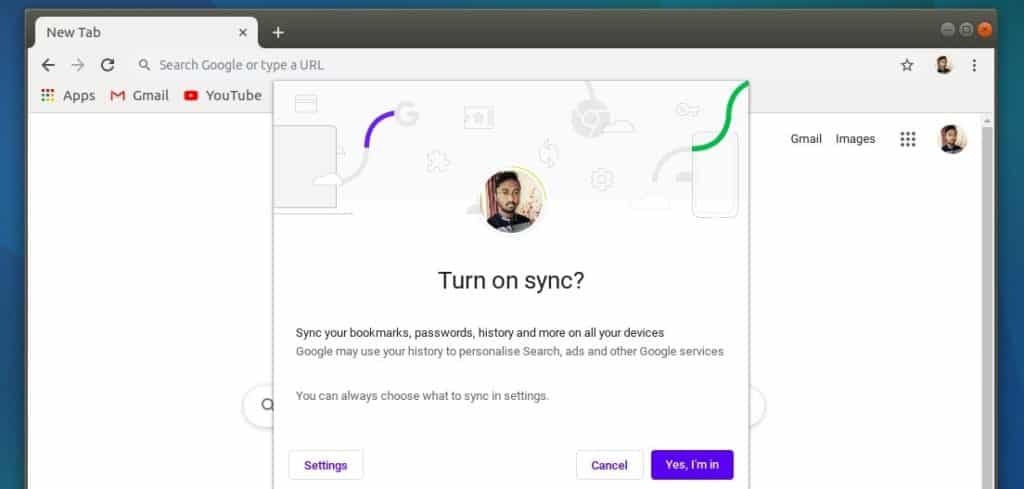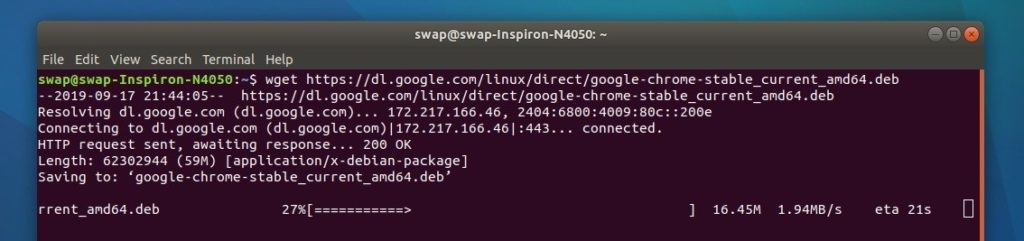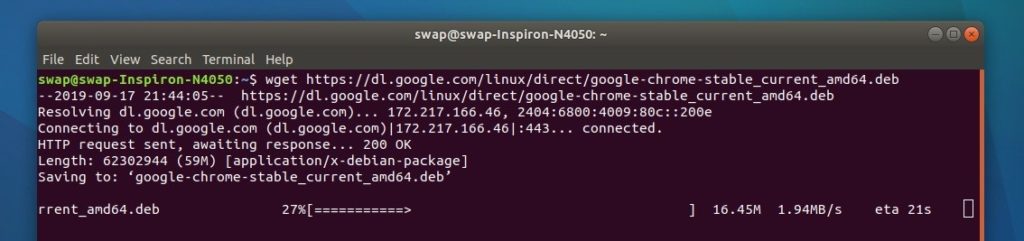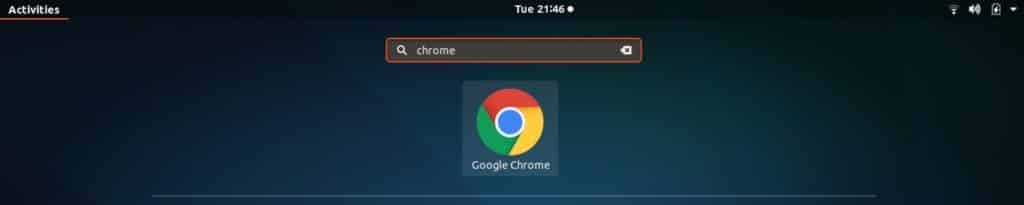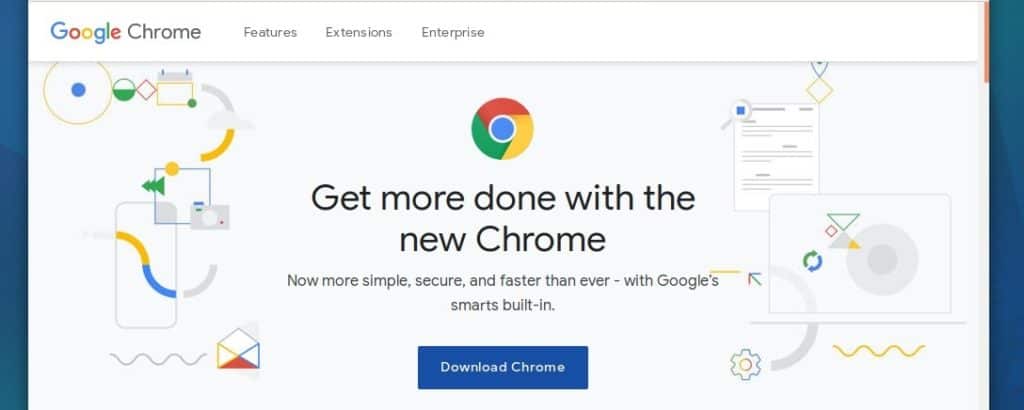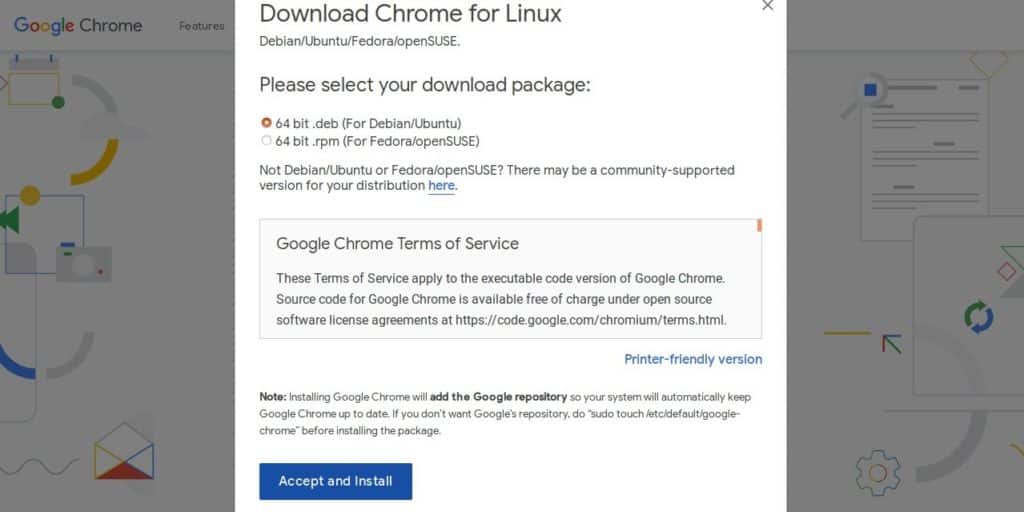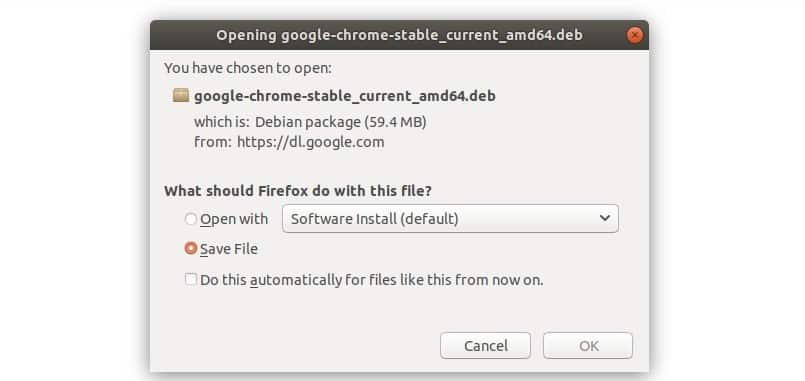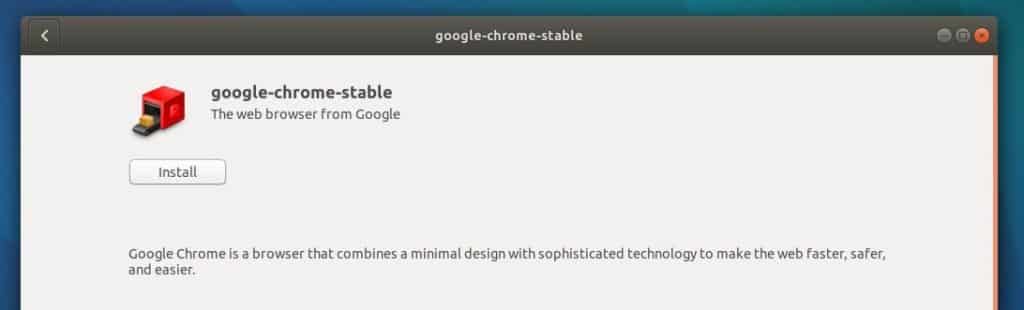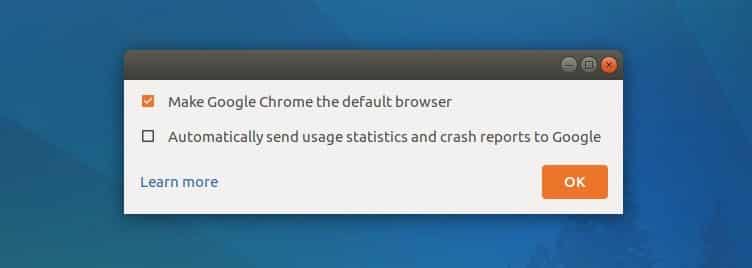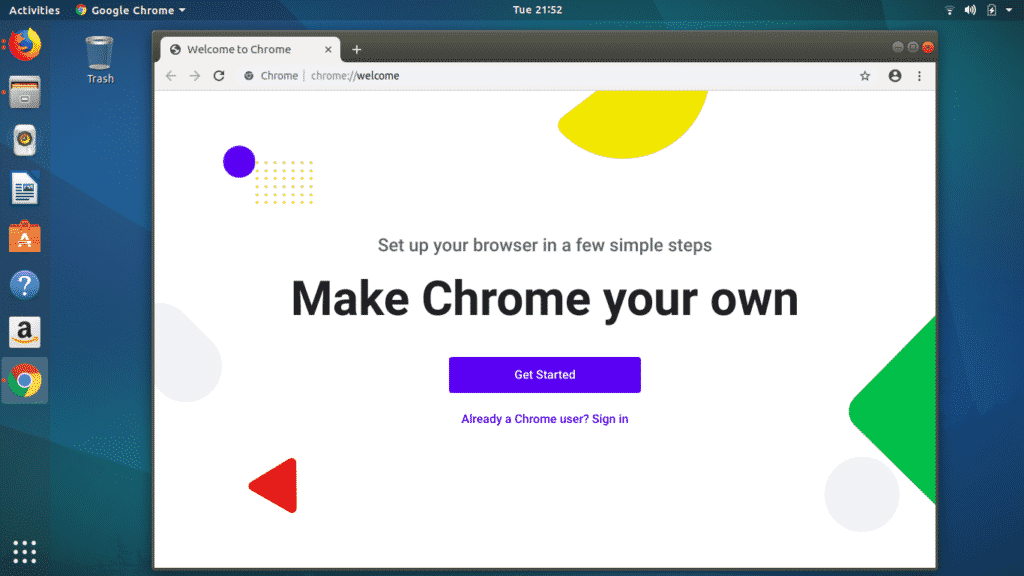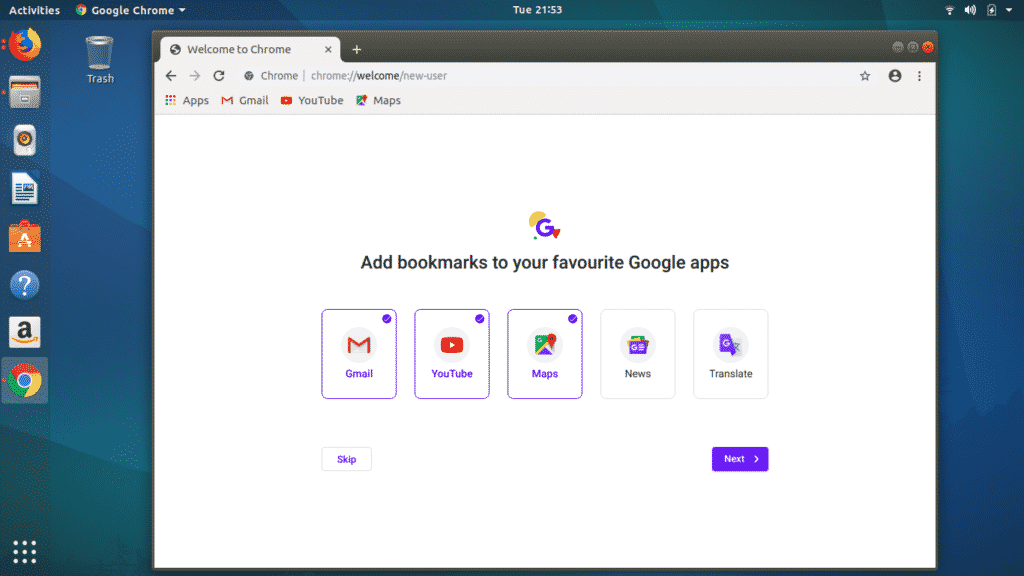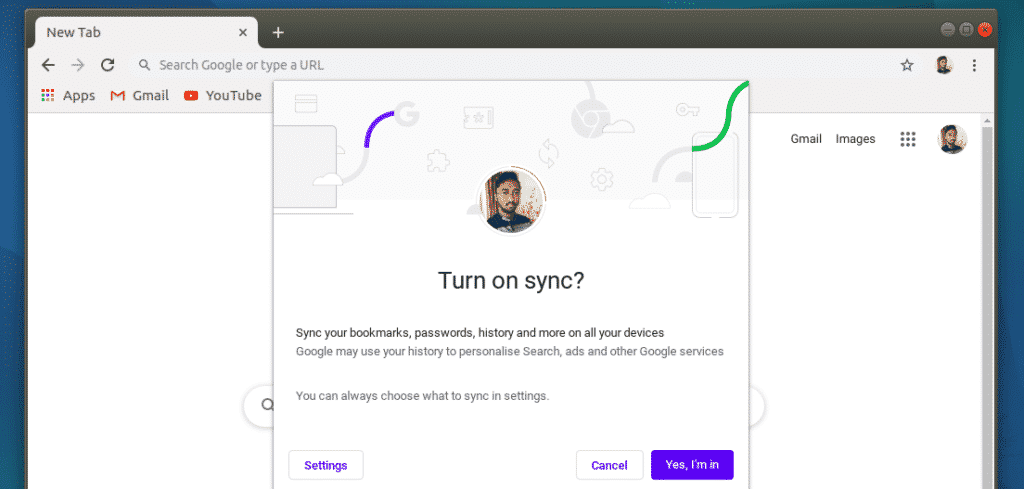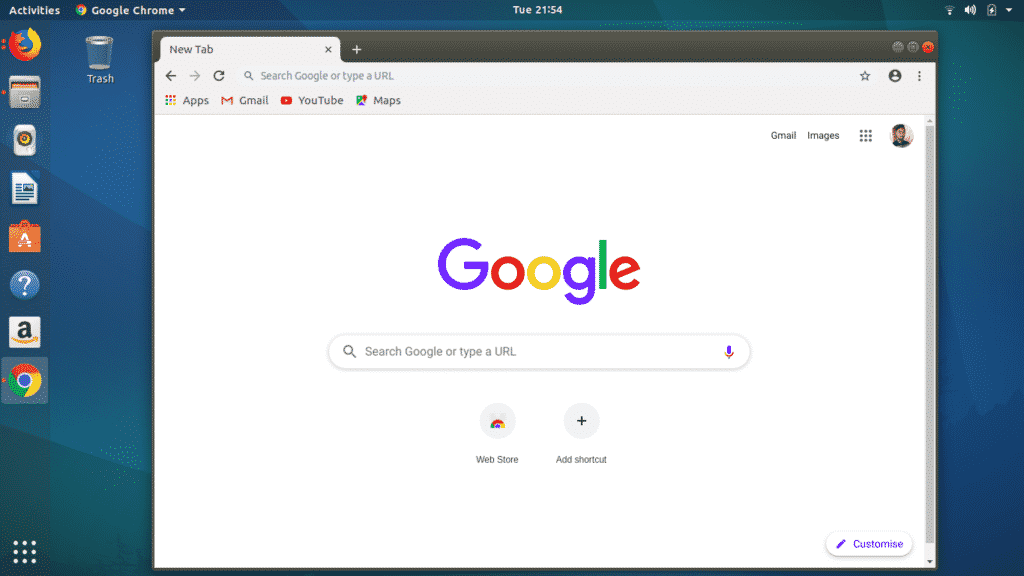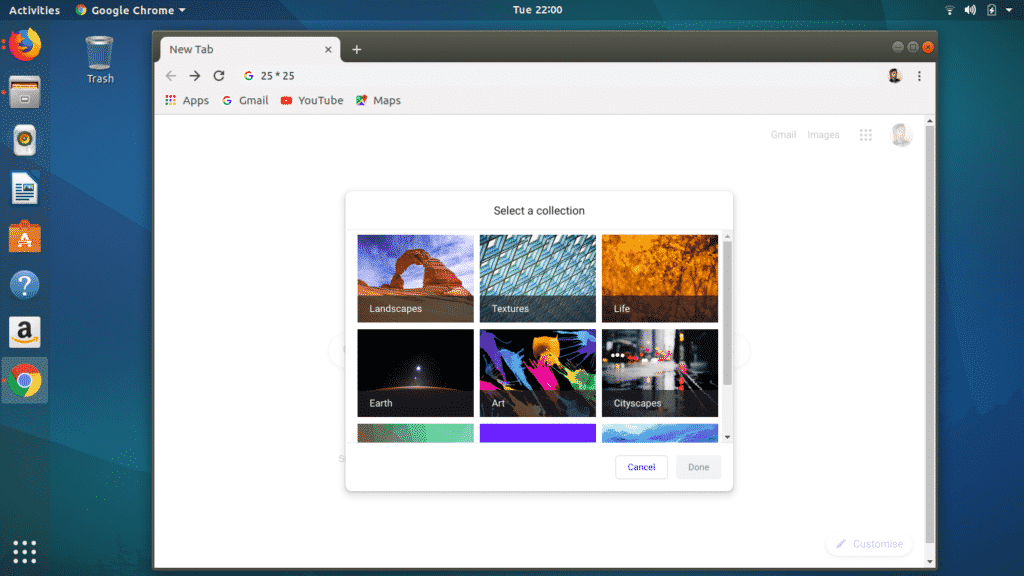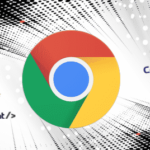Google Chrome offers best bookmarking and synchronization between your computer and smartphones with the help of a Google account, these features makes Chrome a standout web browser among competitors. In this guide to Google Chrome on Ubuntu, we’ll introduce you to the most amazing features of Google Chrome web browser, installation guide and getting started with web browser on Ubuntu.
Top Features
Next Level Browsing with Omnibox
Omnibox is built-in Google Chrome feature similar to Google search bar but not known or used by many of us. What makes omnibox different from Google search bar is that you can perform some tricks with it such as you can solve mathematics problems by simply just typing in, perform currency conversion and many other things without even need to perform a search.
Browse Securely with Incognito Mode
Incognito Mode which is also known as Private Window in Mozilla Firefox and Private Browsing in Safari web browser on Mac. This is the most reliable way of browsing without getting tracked as when you browse in Incognito Mode, Chrome doesn’t store your browsing history and cookies. Isn’t that good option to have when no one can know what are you browsing on internet whether it is birthday or festival gift for your loved ones or anything else?
Cast Content to TV
Google Chrome offers Chromecast feature which you can use to cast online content from services like Netflix, Amazon Prime Video, Hotstar and YouTube, etc. straight from your browser to your TV. In simple words you can watch your favorite content on big screen. Just right click anywhere on Chrome window and select Cast, Chrome will guide you through the steps to cast content to TV.
Reopen Accidently Closed Tabs with Keyboard Shortcut
On many occasions we end up closing tabs we aren’t meant to close and then we end up follow whole process to get to the page where we were before. But Google Chrome has made arrangements to negate this mistake and lets you reopen the tab with just Ctrl + Shift + T keyboard shortcut.
Set Start Up Priorities
You can set any webpage or number of webpages to start up automatically when you open Google Chrome web browser. It is a great feature to have if you need to visit particular webpage on regular basis or visit the same webpage as soon as you launch a web browser. To set this up go to settings and under On Startup option tick the radio next to Open a specific page or set of pages and list the web page you want to start on startup.
Sync Data Between Mobile & PC
Your Google account will help you sync data such as browsing history, contacts, etc. between Chrome on your smartphones and Chrome on desktop. It’s good and useful feature to have if you simultaneously work on smartphone and computer.
Apart from these features, Google Chrome web browser supports thousands of add-ons and extensions which you can use to enhance browsing experience.
How to Install Google Chrome on Ubuntu
Linux newbies will find it difficult to install Google Chrome on Ubuntu and other Linux distributions as it is not an open-source application hence it is not available for direct installation in Ubuntu Software Center.
If you search for Google Chrome in Software Center it will show you Chromium in search results, which is an open-source browser. Google Chrome is based on Chromium browser hence both are similar but Chrome certainly has edge over Chromium in-terms of features and reliability.
Installing Google Chrome is easy and it can be installed on any Ubuntu released to the date. We’re going to show you how to install Chrome browser on Ubuntu 18.04 LTS, you can follow similar steps to install it on any Ubuntu version.
We will show you how to install Google Chrome on Ubuntu by two methods: command line using Terminal and using GUI (Graphical User Interface).
Install Google Chrome Using Terminal
If you like to work in command line then you can follow this method to install Chrome on Ubuntu.
First off all you need to download DEB file from Google Chrome’s website to install on Ubuntu. Just open the Terminal and run the following link to start download process as shown in screenshot below.
Now in second step run the following command in Terminal to install the downloaded package of Google Chrome. Make sure you start command with sudo as it requires root access for installation.
Firing the above command in Terminal window will ask for your password, once you provide that it will start installation process as shown in above screenshot.
Once that’s finished you are done with Google Chrome installation, now head over to app tray and search for Chrome as shown in screenshot below. You can see Google Chrome icon there ready to launch.
Install Google Chrome using GUI
This method is very easy and more suitable for those who don’t have experience of working in command line. First of all you need to go to Google Chrome website by clicking here, you will see a download link to download Chrome installation package.
When you click on download link, prompt will appear in your browser window as shown in below screenshot asking the file type you want to download. You need to select 64 bit .deb file to install it on Ubuntu.
Then click on Accept and Install, in the next step select the Save File option to save the installation package on computer.
Once the file is saved to the computer, head over to destination of the file and open it. This will open up following window of Ubuntu Software Center.
Click on Install button to start the installation process. Wait for it to finish.
Setting up Google Chrome
Once installation is finished, launch Google Chrome from Unity dashboard. On first launch following window will show up asking you if you want to make Google Chrome your default browser.
Now Google Chrome will be launched for the first time on your Ubuntu and window similar to the one in screenshot below will appear on your desktop.
If you already have a Google account then just click on Sign in and provide your Google id and password. Then Chrome will get access to your Google account and then following tab will appear in Chrome.
The apps you will select here will be added to bookmark for quick access. Next it will ask you if you want to sync Google data between your other devices and Chrome on Ubuntu.
It is great option to have because it gives you privilege to access your Google bookmarks, history, contacts, etc. from anywhere and from any device.
That’s it, now you are ready to use Google Chrome on Ubuntu. You can also change Chrome background with pre-loaded background wallpapers or using your own photos.
So this is it for today. Feel free to share your views, queries and suggestions at @LinuxHint and @SwapTirthakar.