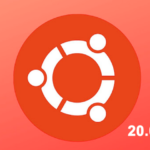Requirements:
To follow this article, you must have,
- VirtualBox installed on your computer.
- At least 8GB of RAM installed on your computer.
- At least 20GB of free disk space on your computer.
- Internet connectivity.
- Hardware virtualization VT-x/VT-d or AMD-v enabled from the BIOS of your motherboard.
Downloading Debian 10 ISO Image:
The first thing you need to do is to download the Debian 10 ISO image from the official website of Debian 10. From here, you can download Debian 10 Live ISO image for different desktop environment (i.e. GNOME, KDE, LXDE, LXQT, MATE, Cinnamon, Xfce) depending on your preference. I will go for the GNOME desktop environment in this article.
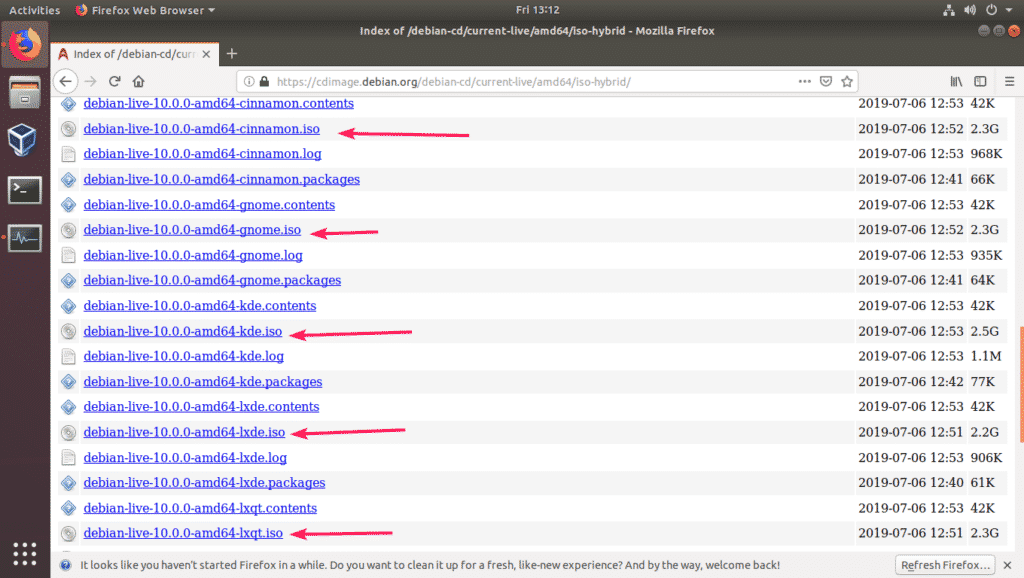
Once you click on the link, your browser should prompt you to download the Debian 10 Live ISO image. Select Save File and click on OK.
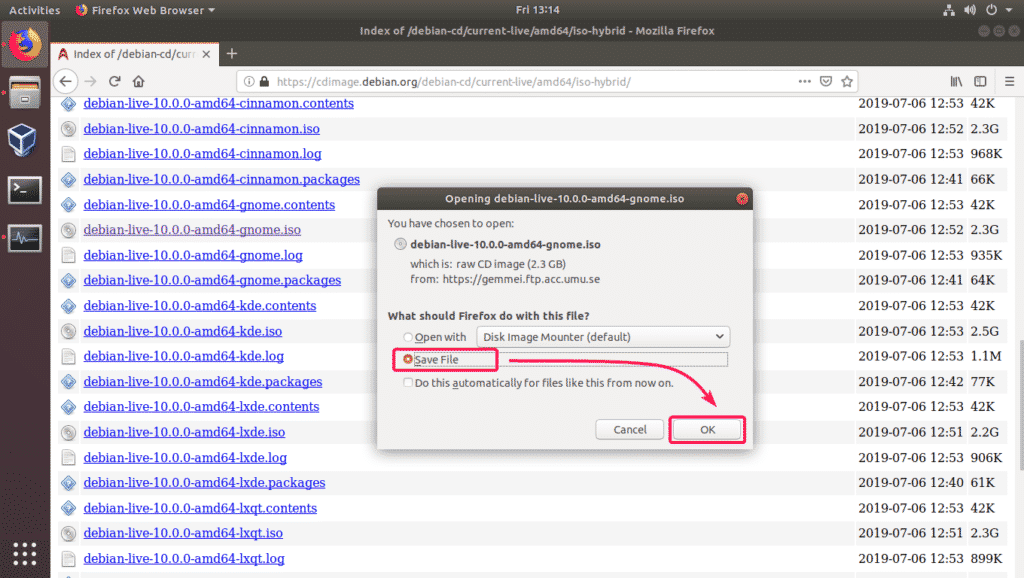
The download should start. It may take a while to complete.

Creating a VirtualBox Virtual Machine (VM) for Debian 10 Installation:
Now, start VirtualBox and click on New. You can also press <Ctrl> + N.
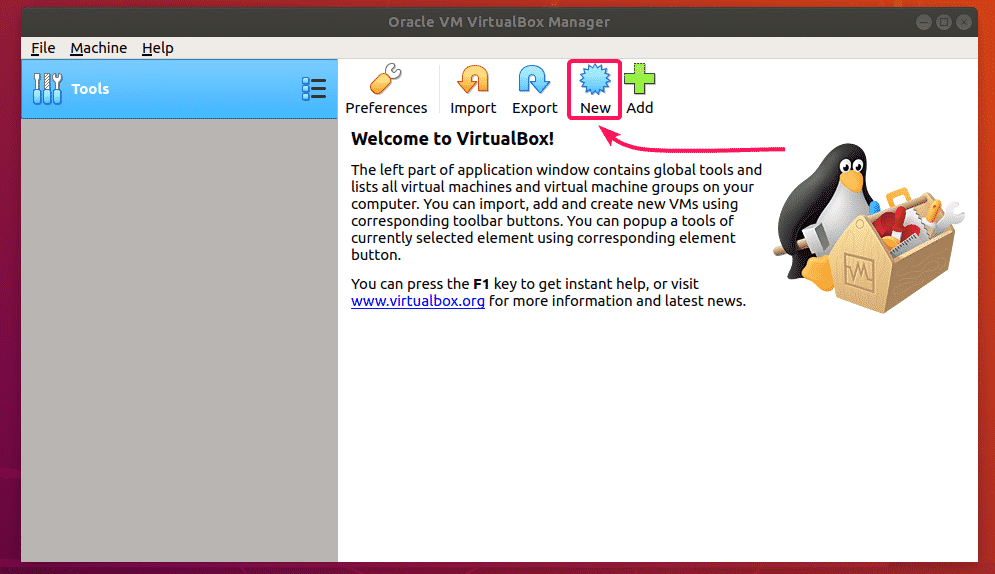
Now, type in a Name for the virtual machine, make sure the Type is set to Linux, and Version is set to Debian (64-bit). Once you’re done, click on Next >.
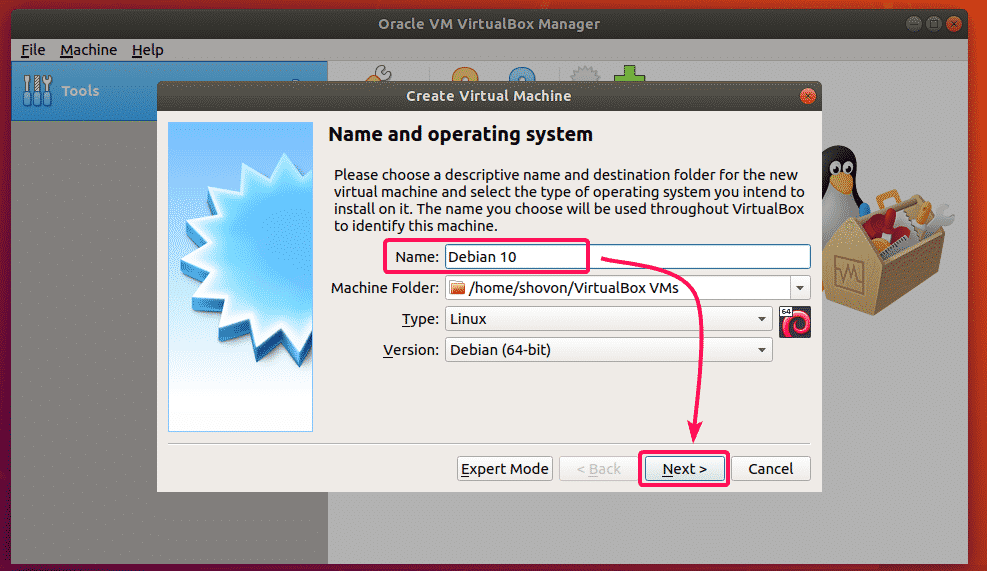
Now, set the RAM size to at least 4 GB (4096 MB) and click on Next >.
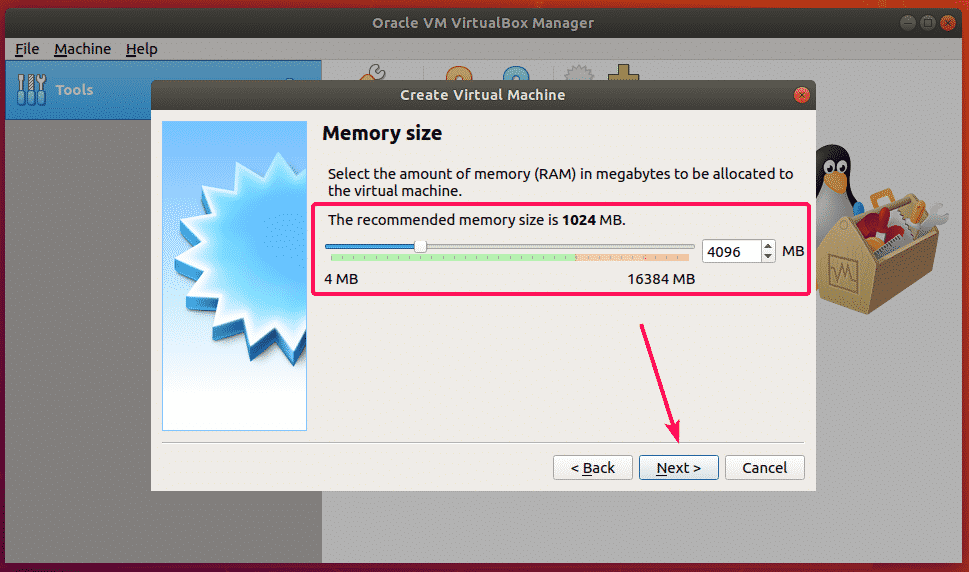
Now, select Create a virtual hard disk now and click on Create.
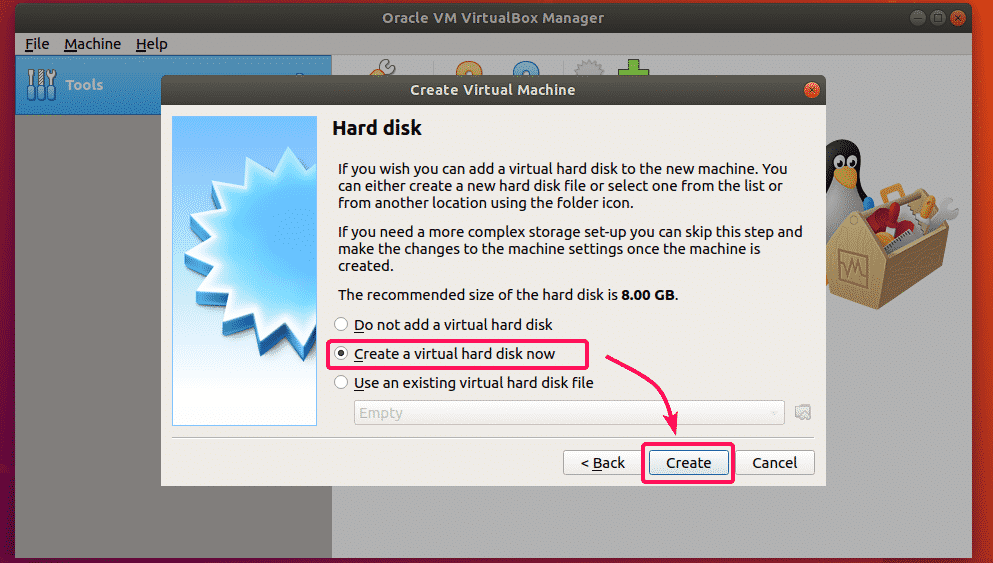
Now, click on Next >.
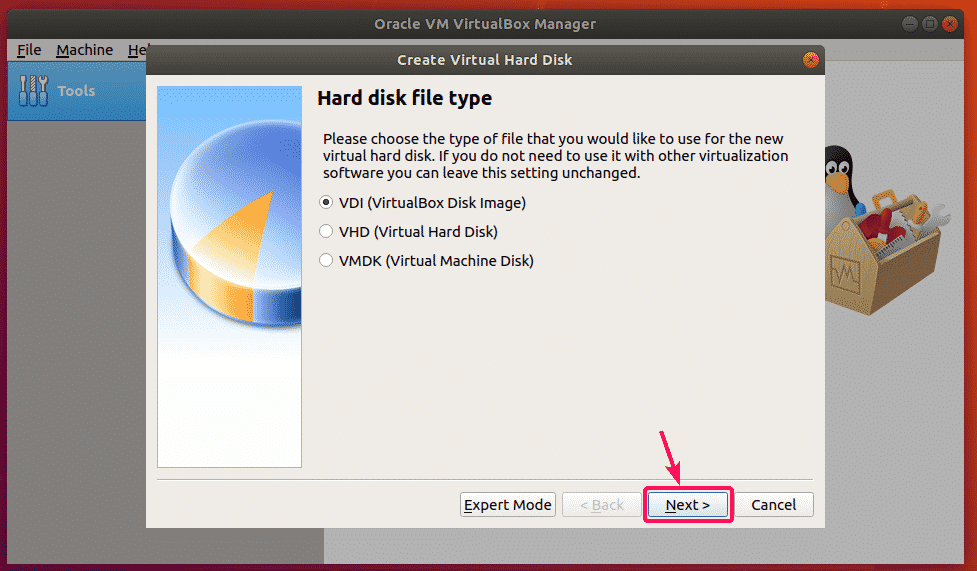
Now, select Dynamically allocated and click on Next >.
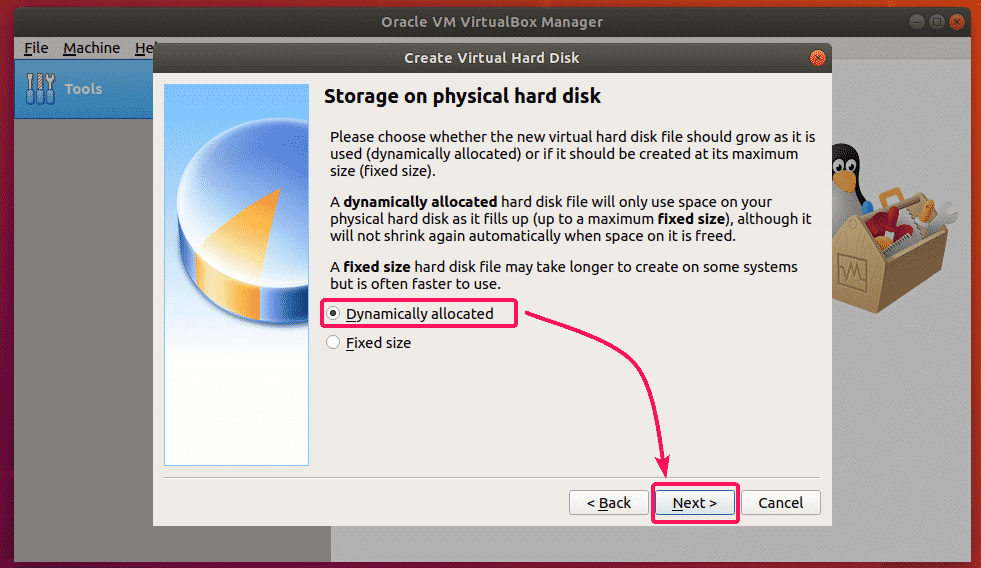
Now, set the hard disk size to at least 20 GB and click on Create.
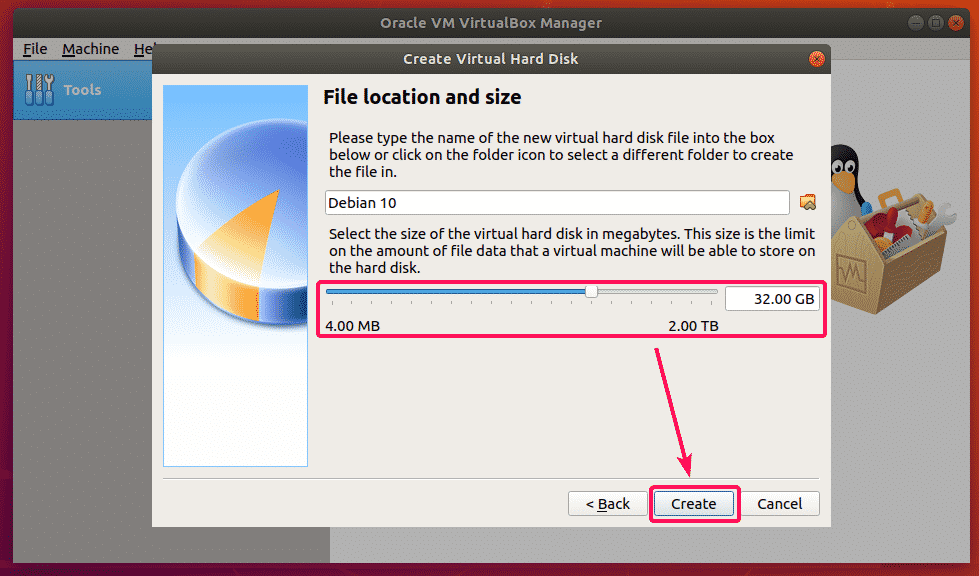
A new virtual machine should be created.
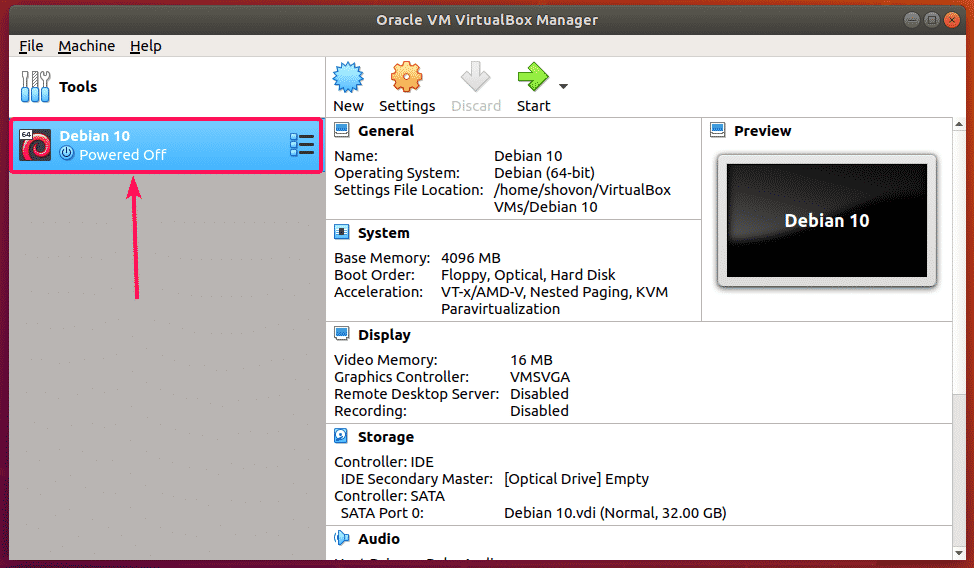
Attaching Debian 10 ISO Image to the VM:
Now, you have to attach the Debian 10 ISO image that you just downloaded to the virtual machine that you just created.
To do that, select the virtual machine and click on Settings.
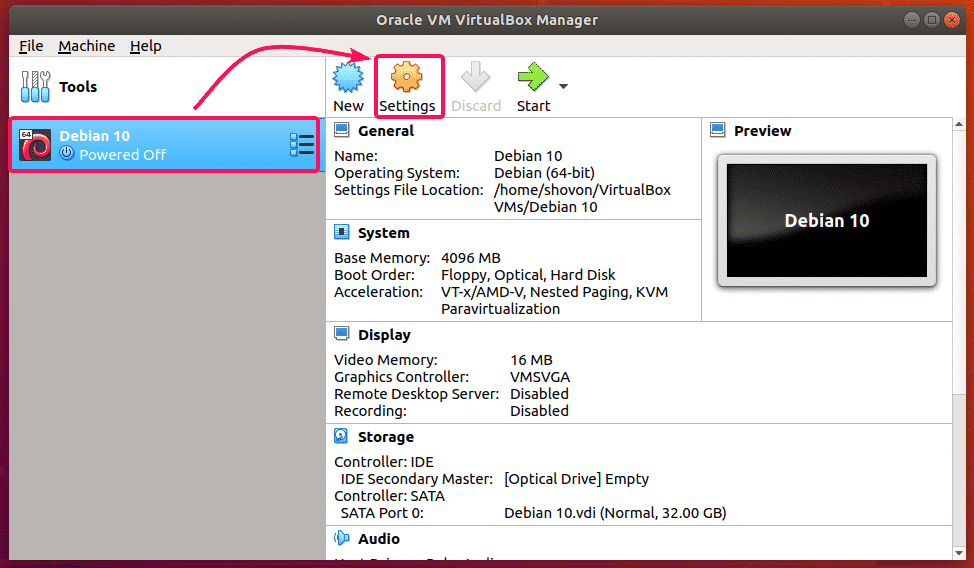
Now, go to the Storage tab, select Empty (CD/DVD drive) from the Controller: IDE, click on the CD icon and click on Choose Virtual Optical Disk File…
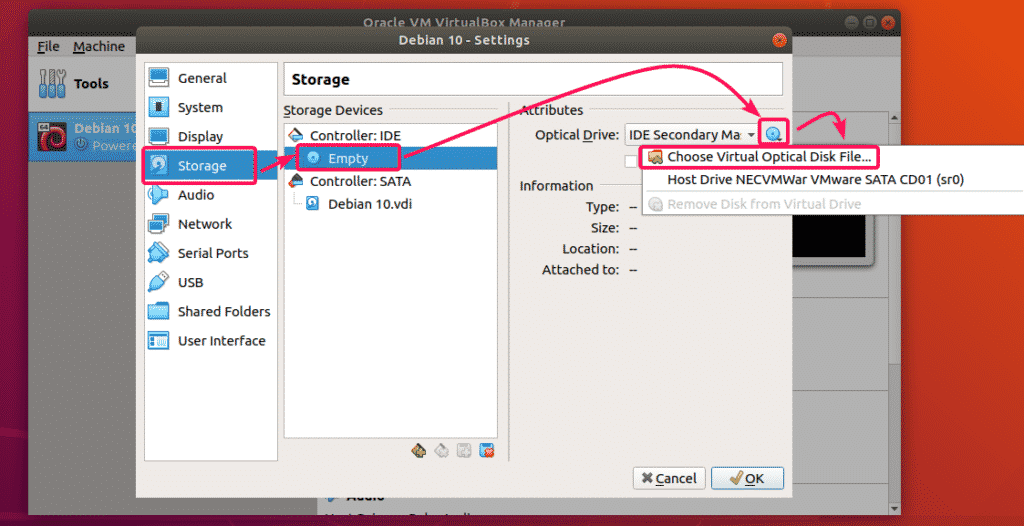
Now, select the Debian 10 ISO image that you downloaded and click on Open.
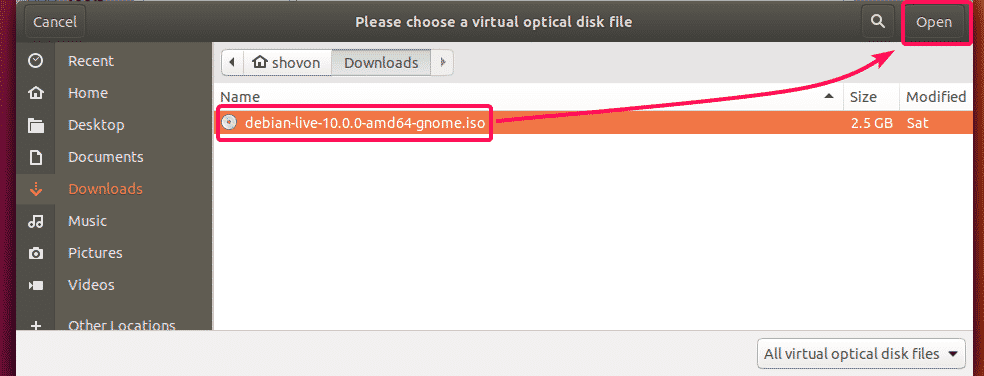
Now, click on OK.
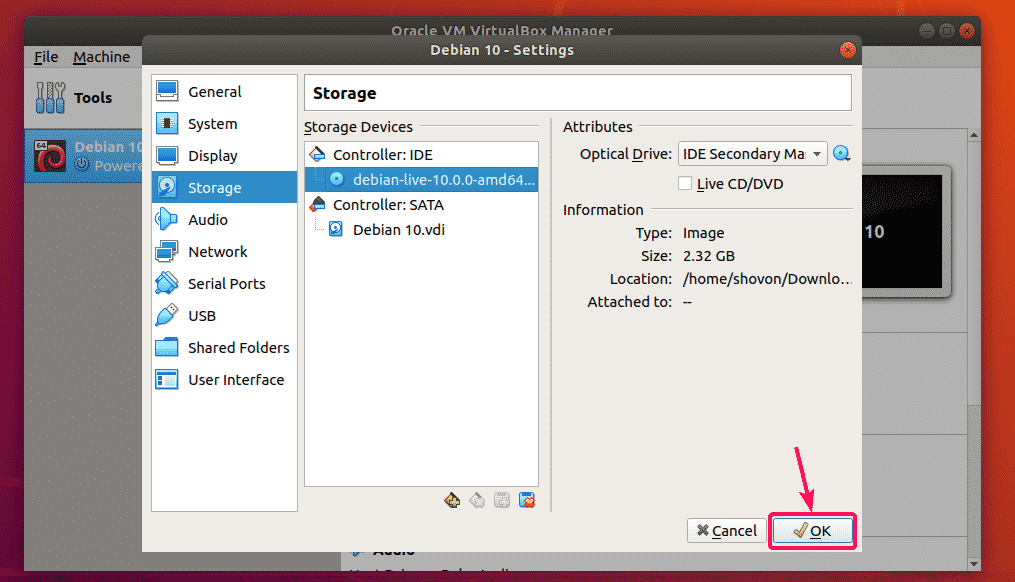
Installing Debian 10 on VirtualBox:
Now, to run the virtual machine, select it and click on Start.
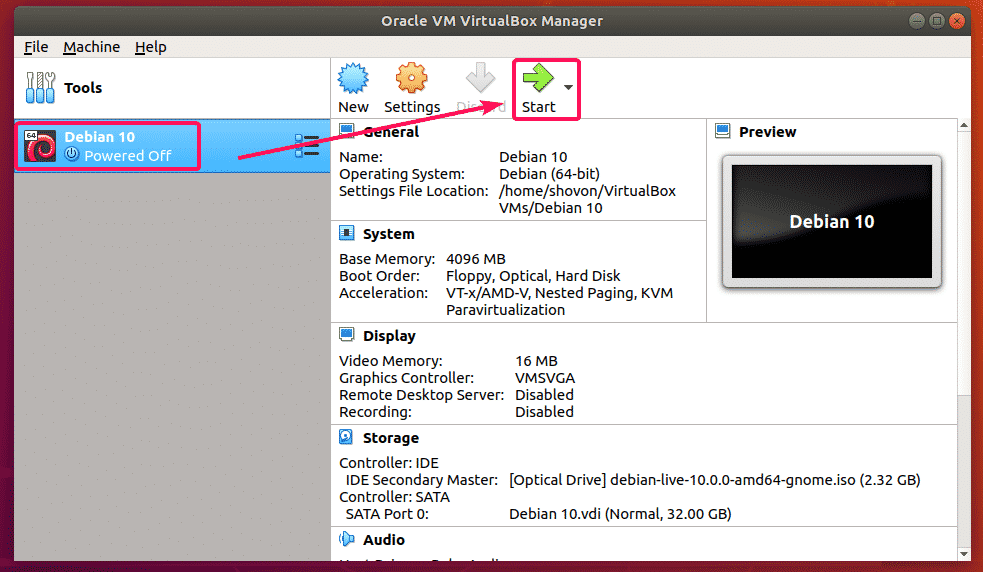
Now, select Debian GNU/Linux Live (kernel 4.19.0-5-amd64) and press <Enter>.
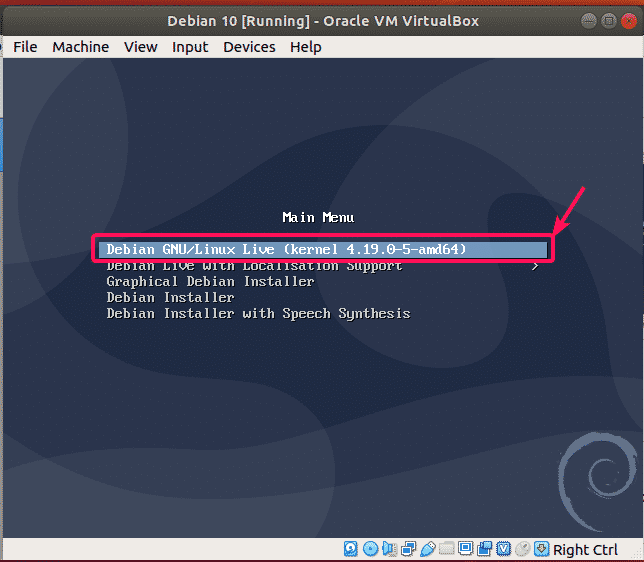
Debian 10 Live image is booting.
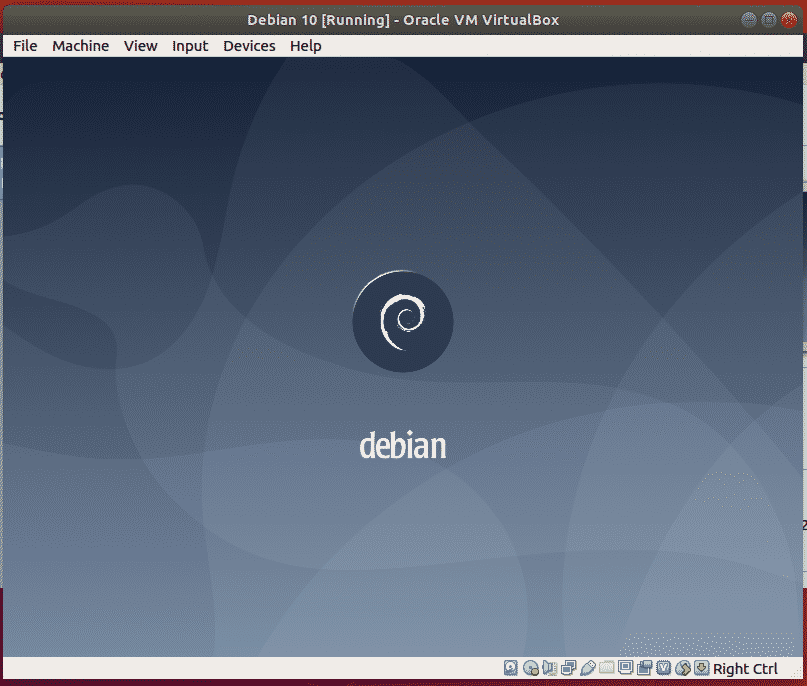
Once it’s booted, click on Activities from the top left corner and click on the Debian installer icon.
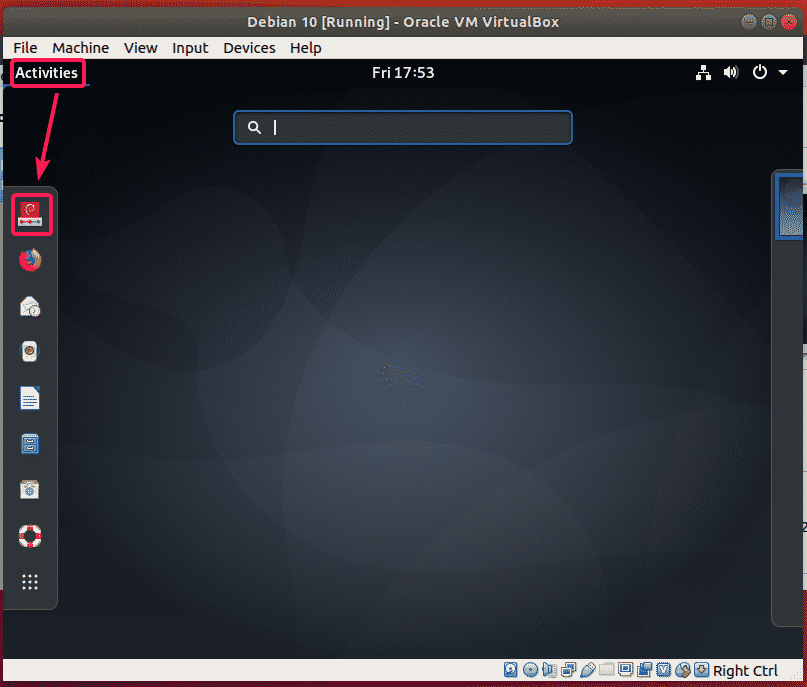
Now, select your language and click on Next.
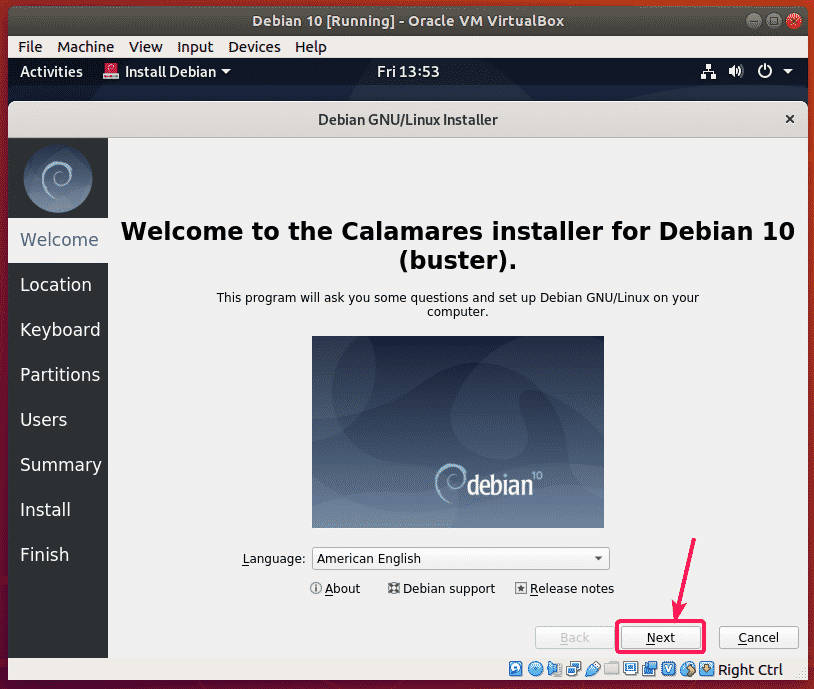
Now, select your location and click on Next.
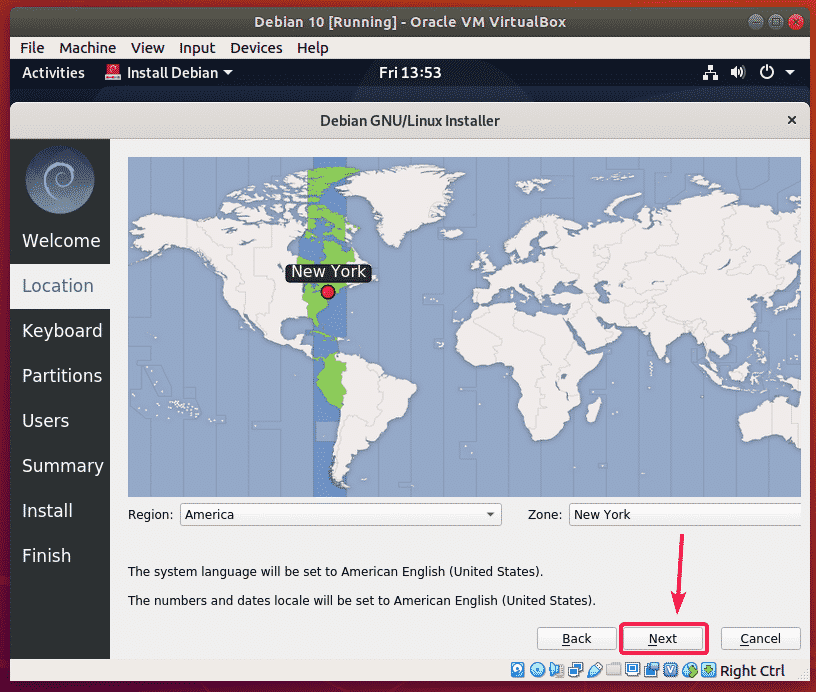
Now, select your keyboard layout and click on Next.
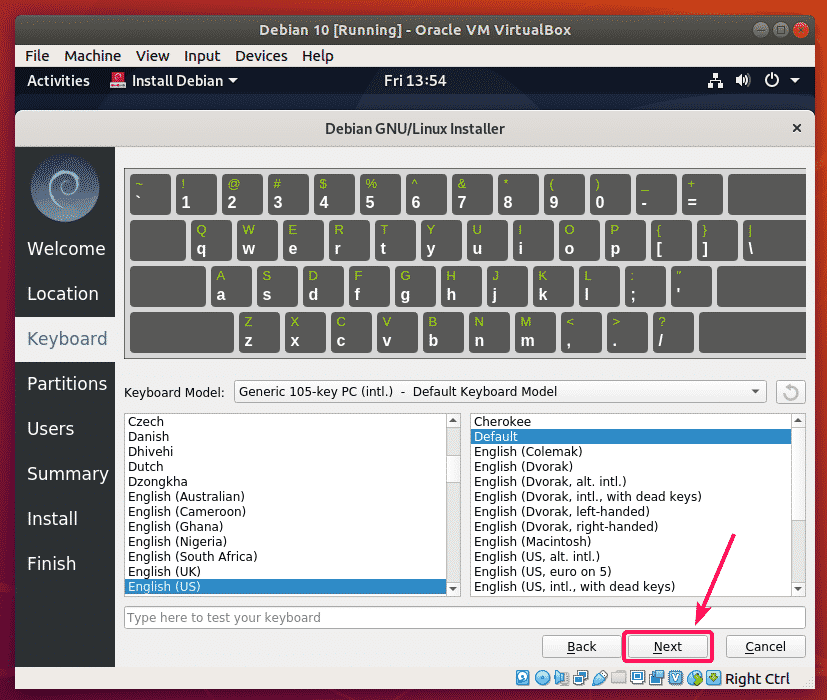
Now, select Erase disk and click on Next.
NOTE: As it is a virtual machine, I am not partitioning the hard drive of the virtual machine. But, if you do need to partition it, you can always do manual partitioning.
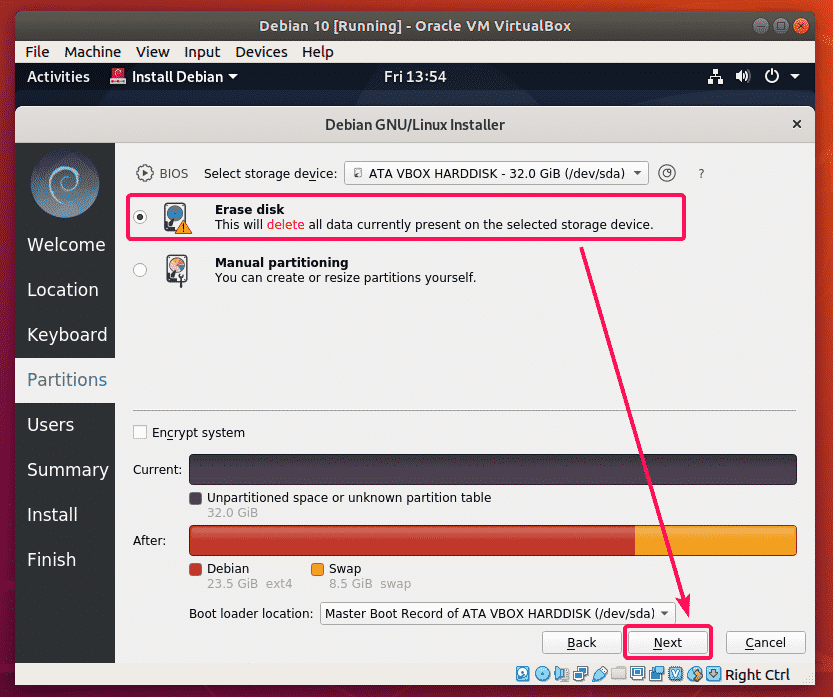
Now, type in your personal details and click on Next.
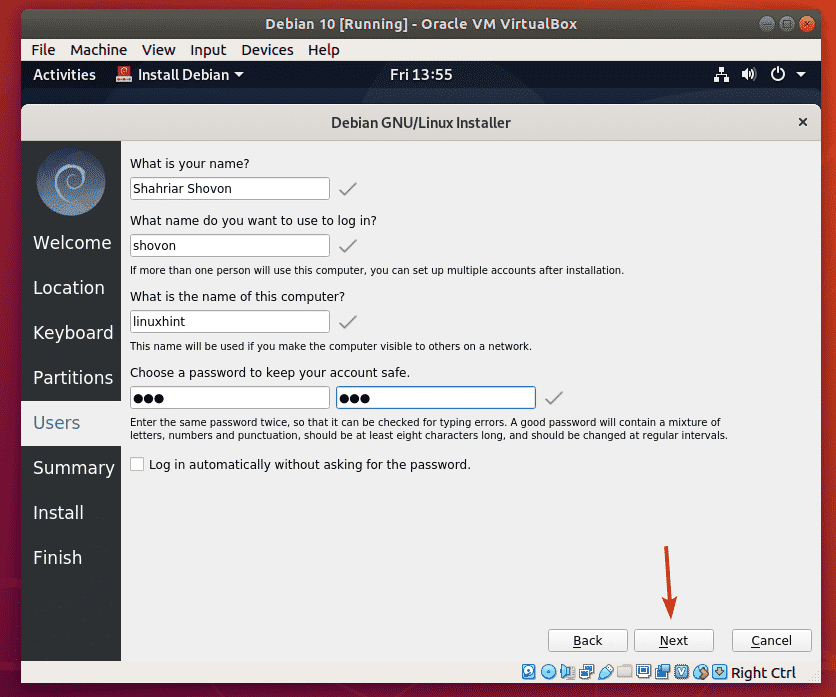
Now, review all the details. If everything looks good, then click on Install.
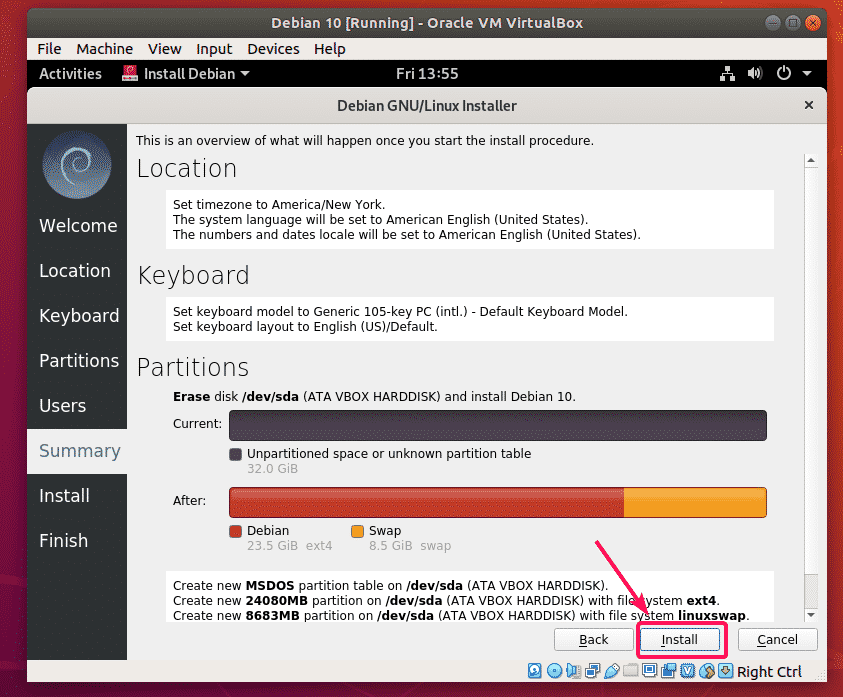
The installation should start.
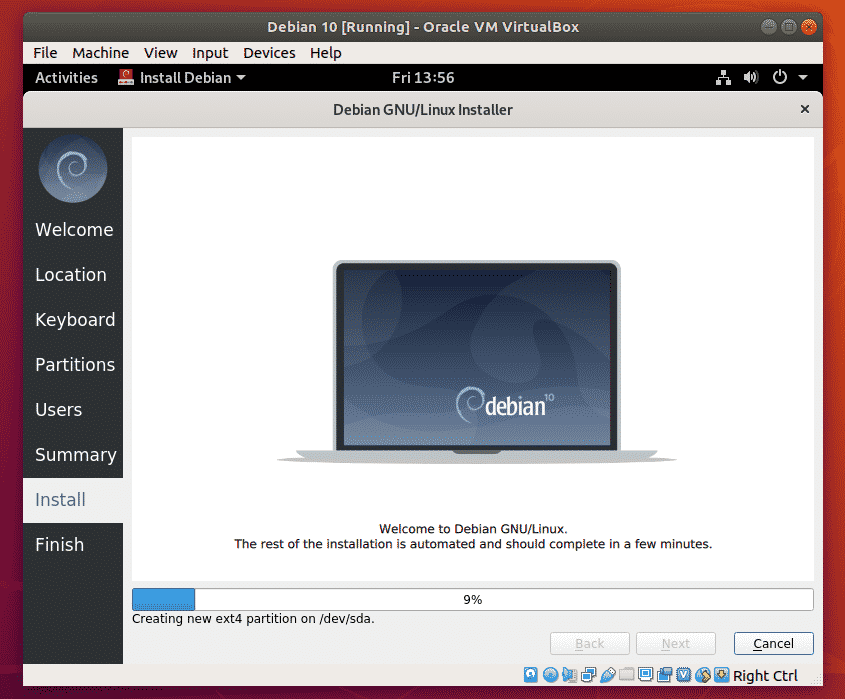
Once the installation is complete, click on Done.
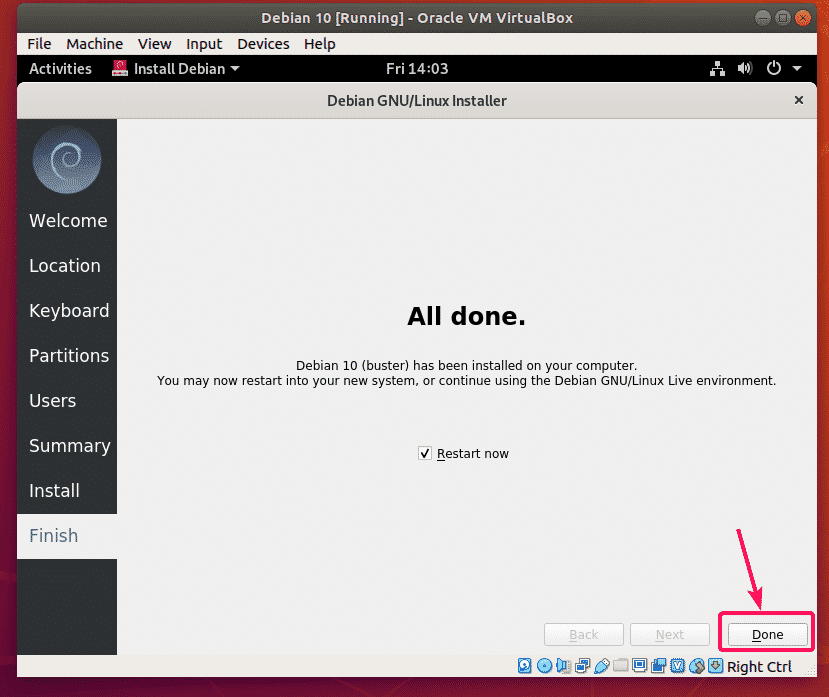
Your virtual machine should reboot. It may boot the Debian 10 ISO image on the next boot. So, to boot from the hard drive, all you have to do is remove the ISO image from the virtual CD/DVD ROM. To do that, click on Devices > Optical Drives > Remove disk from virtual drive.
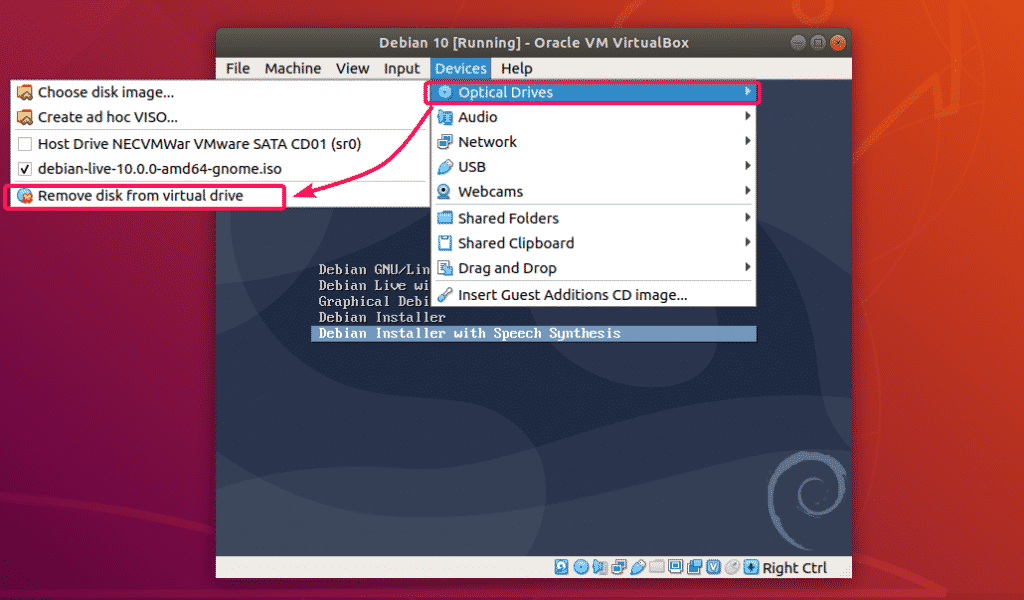
Now, click on Machine > Reset to reset the virtual machine.
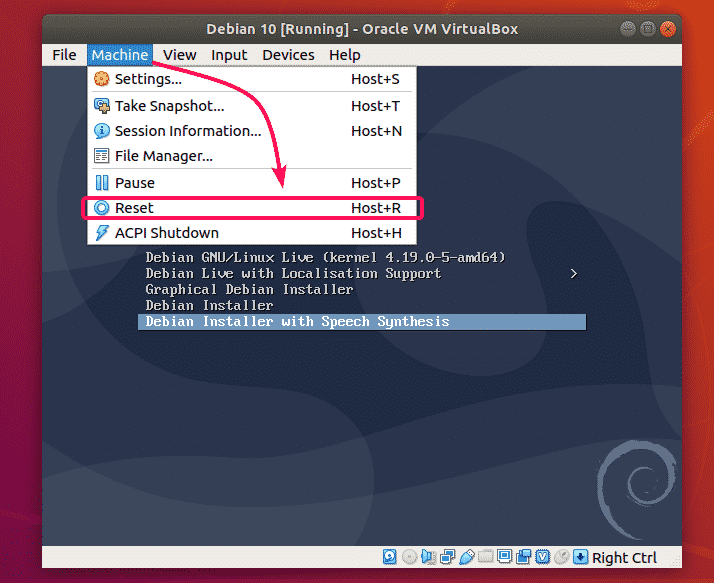
Now, click on Reset.
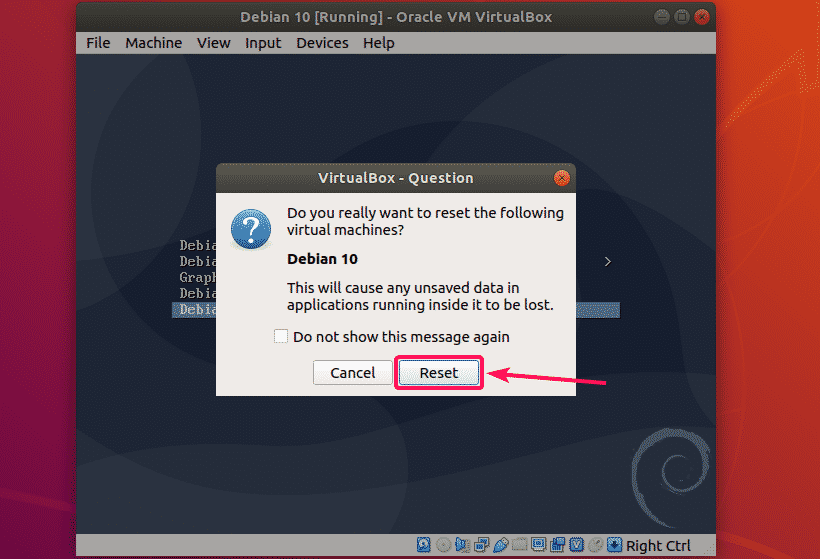
Now, the Debian 10 OS you just installed on the virtual machine should boot. On the Debian 10 GRUB menu, select Debian GNU/Linux and press <Enter>.

Now, you can login to your Debian 10 virtual machine.
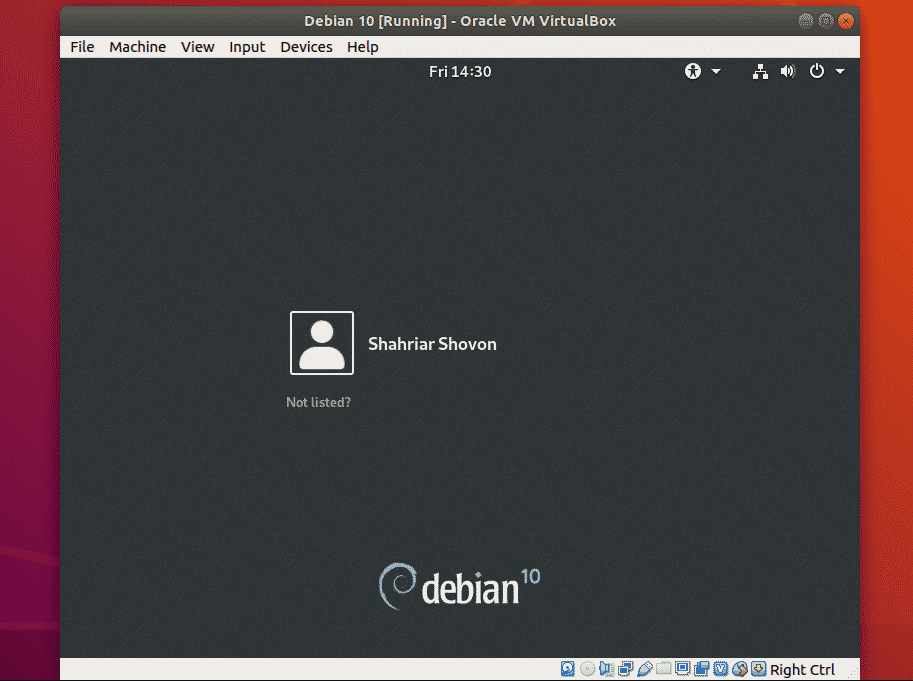
Debian 10 GNOME 3.30 desktop environment running on VirtualBox.
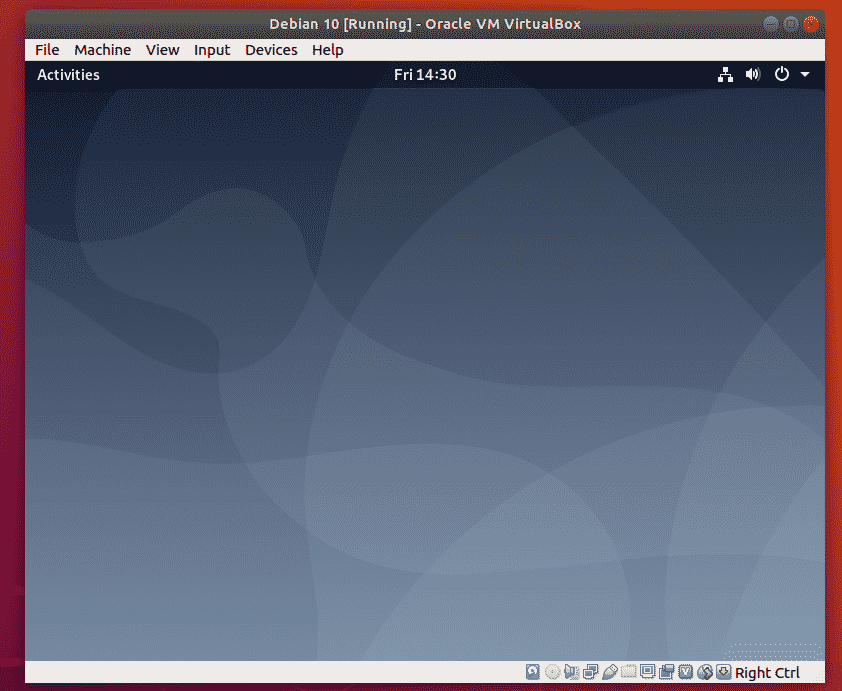
As you can see, it’s using Linux Kernel 4.19.
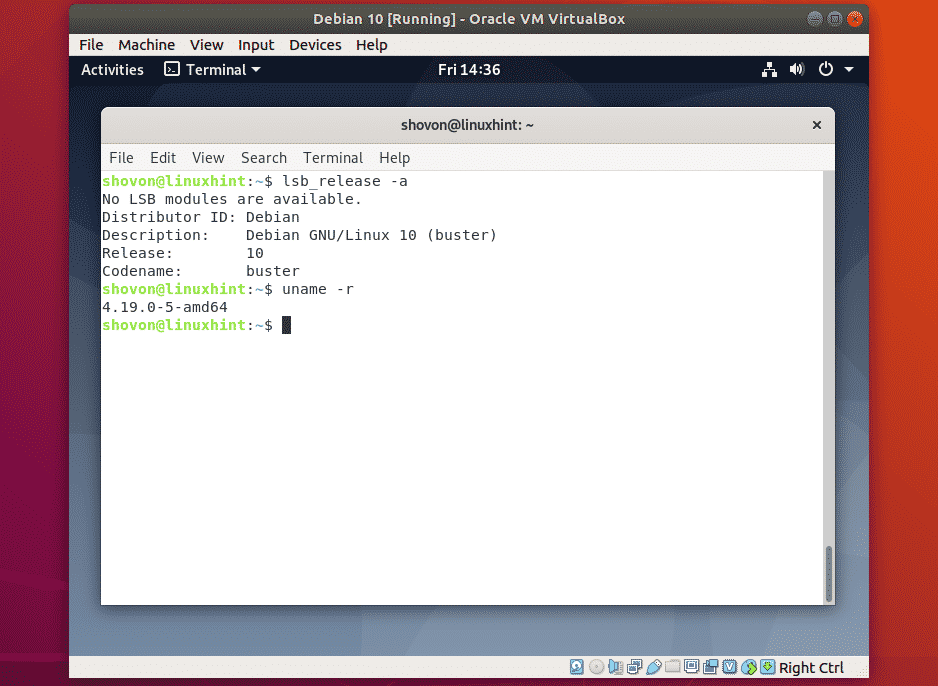
So, that’s how you install Debian 10 Buster on VirtualBox. Thanks for reading this article.