While colors and attractive backgrounds bring a fresher vibe to the working environment, completely dark background, on the other hand, makes it easier to focus on the screen and helps your brain stay active while you code. Nonetheless, always choose a color scheme that is comfortable for you and increases your productivity on all levels!
Getting Started With PyCharm
Before you start with customizing the appearance of your IDE, make sure you have the PyCharm version 2.7 or higher. If not, then download or update to the latest version according to the required platform from here.
Customizing your Working Environment
The first thing you’ll notice on PyCharm is the look and feel of the IDE. Be it the color, scheme, theme, or the fonts; your working environment must be by your preference. Find out how you can tweak the PyCharm IDE to make it more comfortable and productive.
1. Changing the Desired Theme
When you download the IDE, you will automatically see a list of themes depending on your platform. To change to the theme of your choice, do the following steps below:
Note the already set lighter theme is the default for all versions.
- From the main toolbar, click on the Settings/Preferences
- Now click on
- Here you will see a list of Themes that will be based on the version of your IDE and the platform you have downloaded for.
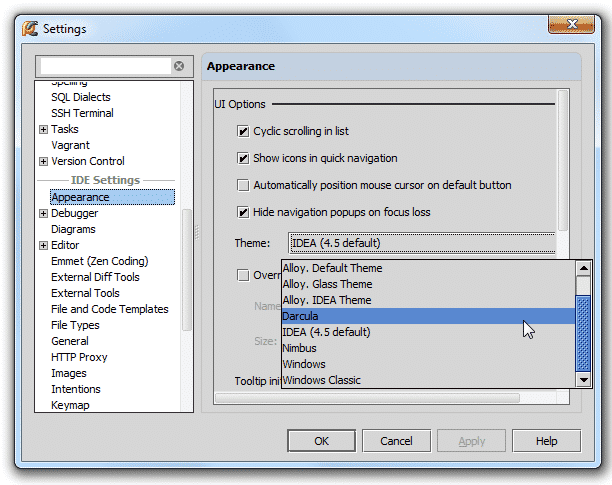
- When you have selected your theme, click on the Apply button at the bottom of the dialog box. Note that the button is enabled only when you place your mouse pointer over it.
- If, for instance, you don’t like a theme or you change your mind, click on the Reset button to roll back the changes you did. It appears on the top right corner of the dialog box.
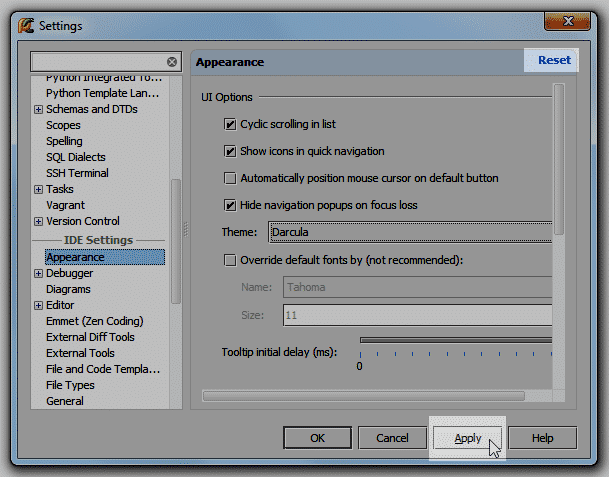
- After making the changes, for some versions, you might be asked to restart your IDE.
- The Dracula or the dark theme will look like this below:
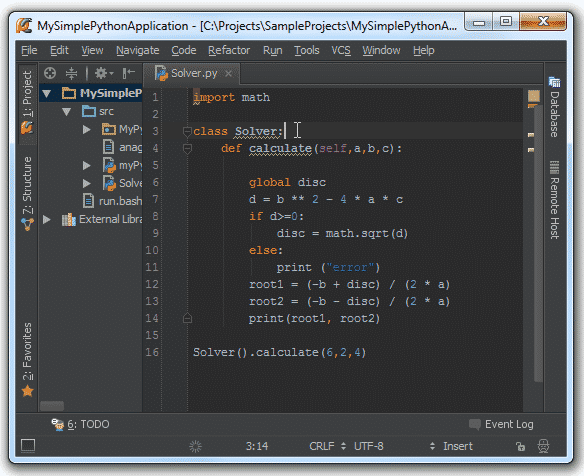
2. Choosing a Colour Scheme
Different colors and font styles help make the appearance of your IDE more appealing and lets you understand better. For that purpose, PyCharm uses color schemes that outline the colors and fonts you have selected.
Colour schemes can change the color of the text and code strings in the editor. You can pick from several pre-defined schemes. To do that,
- Click on the Settings/Preference dialog button from the main toolbar.
- Go to Editor -> Colour Scheme
- Pick from the list of Schemes to select a color scheme.
Note: PyCharm has the following color schemes by default:
- Default: Colour Scheme for the Light
- Darcula: Colour Scheme for the Darcula
- High Contrast: Colour Scheme for users who have an eyesight deficiency. It is best for the High Contrast
Remember, you can also install a plugin that offers color schemes or import them from your PC. Once you do that, that scheme will be included in the list of pre-defined schemes.
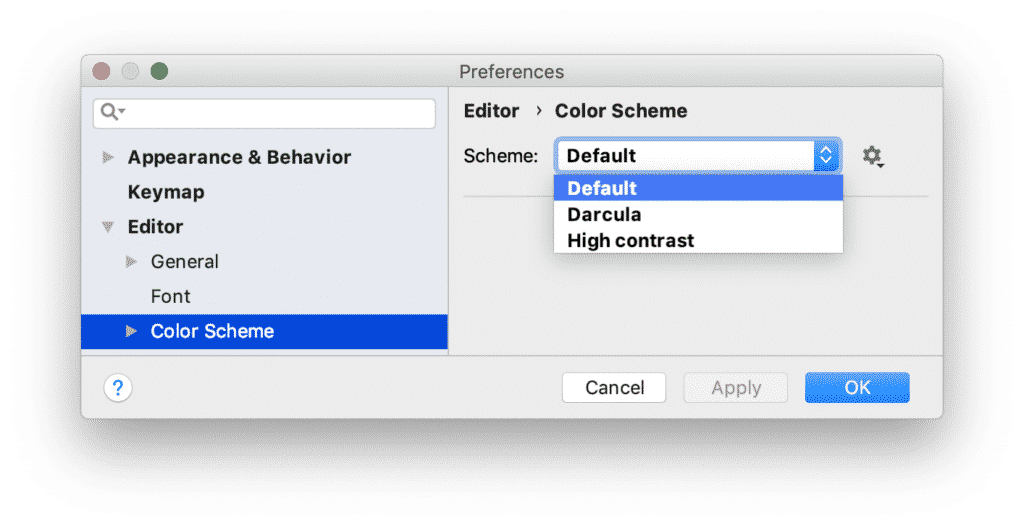
3. Customizing your Colour Scheme
If you don’t like any of the pre-defined color schemes from your editor, you can always customize one for yourself!
Find out how you can do that below:
- Click on the Settings/Preference dialog button from the main toolbar. From there, select Editor from the drop-down menu.
- Now, click on Colours and Fonts.
- Note that the already present color scheme of PyCharm is pre-defined and doesn’t change on its own. You will have to create its copy first.
- Save it with a new name of your choice.
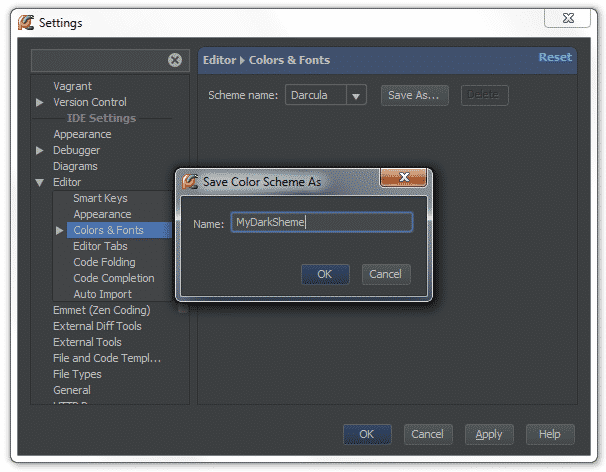
- Once copied, it becomes editable and can be changed later.
- Now, to apply a new color scheme, expand the menu under Colours and Fonts where you will find a list of options.
Click on Python to open the editor settings for Python.
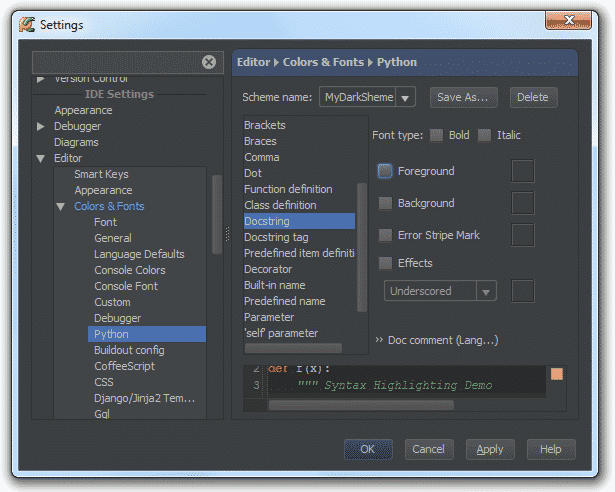
-
- Now, from the list of options, click on documentation strings where you will be able to see a preview of sample code strings with the current settings.
- To change the already present colour scheme, click on the checkbox Foreground, and then double click on the colour swatch below.
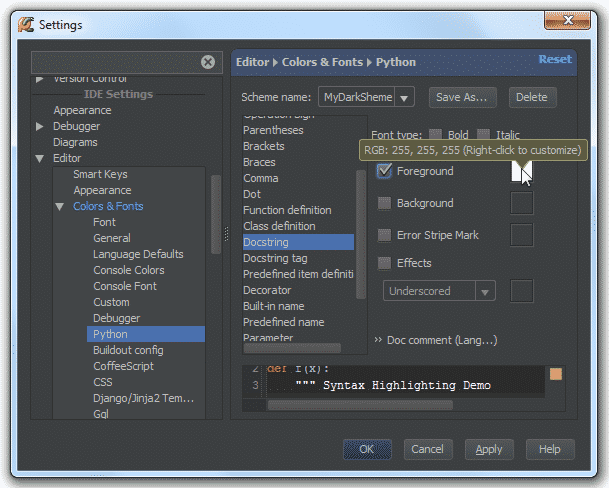
- In the Colour Picker table, choose any color that you want to set for your documentation string.
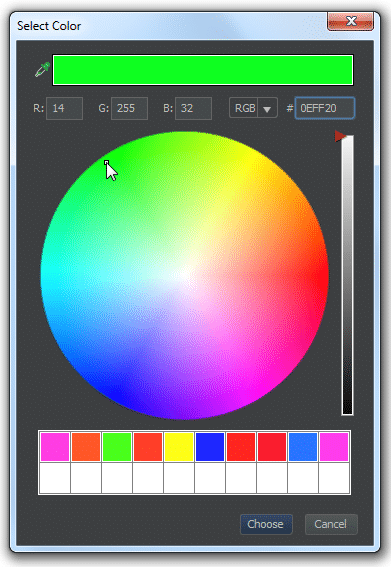
- Save the changes and enjoy the new colours!
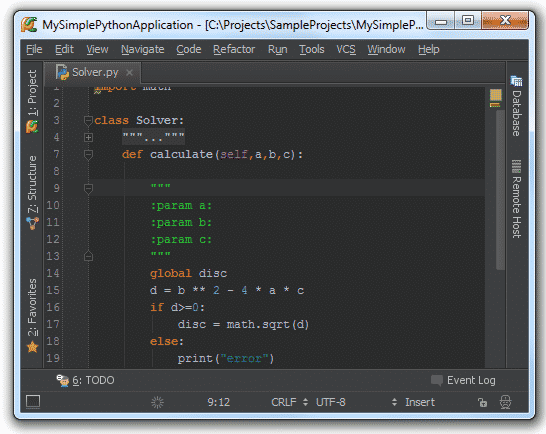
What is the difference between Colour Scheme and the Theme of your PyCharm IDE Editor?
Many people, while customizing the appearance, get confused between the theme and the color scheme of the editor. It isn’t that complicated if you understand it carefully. The theme relates to the colors of the entire IDE while the color scheme is related to the editor only. For instance, when you select a light theme for the IDE and dark color scheme for the editor, you will have an image somewhat like this below:
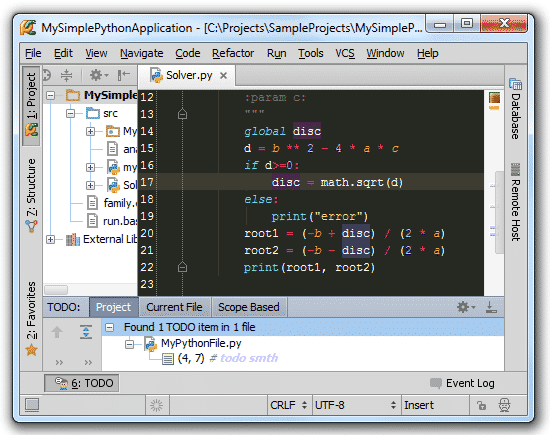
4. Semantic Highlighting
For developers who write large lines of code can at times be confused to distinguish between different parameters, brackets, variable, and operators each of the same color and font. To make life easier, PyCharm offers semantic highlighting that lets you assign a different color to each of them. To enable this feature:
- Click on the Settings/Preferences dialog button from the main toolbar tab.
- Now, go to Editor
- Select Colour Scheme -> Python-> Semantic Highlighting
- Click on the Semantic Highlighting checkbox and choose the colors you want for each character and parameter.
Make sure to select the theme and color scheme that fits your desired choice and give your working productivity a boost!







