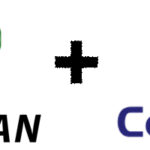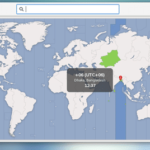Trong bài viết này, Onet sẽ hướng dẫn các bạn cấu hình domain cho Moodle để có một trang Moodle hoàn thiện với domain và chứng chỉ SSL.
MỤC LỤC
Chuẩn bị
1. Sở hữu một domain
Hướng dẫn này sẽ sử dụng domain trên Zone DNS.
- Thông tin về domain, cũng như mật khẩu truy cập sẽ có trong email mà bạn dùng để mua domain
- Trong hướng dẫn dưới đây là domain : workfromhome.vn
2. Sở hữu VPS trên Portal của Onet và cài đặt Moodle trên CentOS-7
- Thông tin về tài khoản Portal sẽ được cung cấp qua email bạn đăng kí
- IP public được đặt cho VPS
Lưu ý : Nếu chưa cài đặt Moodle. Bạn có thể xem hướng dẫn cài đặt Moodle tại :
Mục tiêu
Trong bài viết này, Onet sẽ hướng dẫn bạn thực hiện việc cấu hình domain và cài đặt SSL bằng Let’s Encrypt cho hệ thống Moodle
- Trỏ sub-domain e-learning.workfromhome.vn về IP public của VPS
- Sau khi thành công thì truy cập e-learning.workfromhome.vn sẽ dẫn tới trang Moodle được cài trên VPS của bạn
- Cài đặt chứng chỉ SSL bằng Let’s Encrypt cho hệ thống Moodle của bạn
Các bước thực hiện cấu hình domain cho Moodle
Bước 1: Truy cập Moodle bằng địa chỉ IP
Bước 2: Trỏ domain về IP public của VPS cài đặt Moodle
Bước 3: Xử lí cấu hình Domain trên Moodle
Bước 4: Cài đặt Let’s Encrypt cho hệ thống Moodle
Bước 1: Truy cập trang Moodle bằng IP
Khi VPS của bạn cài đặt xong Moodle, bạn sử dụng IP public của VPS để truy cập tới trang Moodle mà bạn đã cài đặt:
Bước 2: Trỏ domain về IP public của VPS cài đặt Moodle
1. Truy cập Zone DNS : https://zonedns.vn/
2. Đăng nhập bằng domain và mật khẩu đã được cấp trong email -> Click Đăng nhập
Đăng nhập thành công sẽ có giao diện như sau:
3. Tạo bản ghi để trỏ sub-domain về IP của VPS đã cài sẵn Moodle
- 1 – Tên record : phần sub của domain. Ở đây là e-learning
- 2 – Loại record : Ta chọn là bản ghi A
- 3 – Giá trị record : IP public của VPS mà bạn sở hữu
- 4 – Giá trị TTL : Thời gian tồn tại của record cấu hình tên miền được nhớ với máy chủ DNS trung gian. Ở đây, ta để là
300
Click chọn TẠO RECORD.
4. Sau khi tạo thành công, ta sẽ thấy bản ghi được hiển thị
5. Kiểm tra việc trỏ domain bằng trang MXToolBox
Gõ domain e-learning.workfromhome.vn vào phần bản ghi A rồi Enter:
Kết quả: đã trỏ thành công domain về IP của VPS
6. Truy cập domain e-learning.workfromhome.vn
Vậy là ta đã có thể truy cập tới trang Moodle mà ta cài trên VPS bằng domain.
Việc đăng nhập vào hệ thống Moodle thì đã có thông trong email đăng kí VPS mà bạn đăng kí.
Tuy nhiên, khi truy cập bằng domain thì trình duyệt vẫn mặc định hiển thị IP public của VPS.
Bước 3: Xử lí cấu hình Domain trên Moodle
1. SSH tới VPS của bạn.
Lưu ý: Thông tin remote và ssh quản trị VPS đều được gửi trong mail đăng kí VPS của bạn
2. Sửa file /var/www/html/moodle/config.php
vi /var/www/html/moodle/config.php
Tìm đến dòng
$CFG->wwwroot = 'http://<địa_chỉ_IP_public>'; Sửa thành
$CFG->wwwroot = 'http://<domain>'; Ở đây, ta đổi thành $CFG->wwwroot = 'http://e-learning.workfromhome.vn';
3. Truy cập trang theo IP hay domain thì trình duyệt bây giờ sẽ hiển thị tên doamin mà bạn đăng kí
Bước 4: Cài đặt Let’s Encrypt cho hệ thống Moodle
Có thể thấy trang web của ta đang ở dạng http. Để tăng tính bảo mật, bạn nên thiết lập chứng nhận SSL cho trang của bạn. Ở đây, Onet sẽ hướng dẫn bạn sử dụng Let’s Encrypt để tạo chứng chỉ SSL miễn phí.
1. Cài đặt SSL Let’s Encrypt
Thêm kho lưu trữ EPEL
yum install epel-release Cài đặt Certbot Let’s Encrypt Client
yum -y install certbot python2-certbot-apache mod_ssl Thiết lập chứng chỉ miễn phí từ Let’s Encrypt
certbot --apache -d e-learning.workfromhome.vn OUTPUT
Saving debug log to /var/log/letsencrypt/letsencrypt.log Plugins selected: Authenticator apache, Installer apache Enter email address (used for urgent renewal and security notices) (Enter 'c' tocancel): [email protected] Starting new HTTPS connection (1): acme-v02.api.letsencrypt.org - - - - - - - - - - - - - - - - - - - - - - - - - - - - - - - - - - - - - - - - Please read the Terms of Service at https://letsencrypt.org/documents/LE-SA-v1.2-November-15-2017.pdf. You must agree in order to register with the ACME server at https://acme-v02.api.letsencrypt.org/directory - - - - - - - - - - - - - - - - - - - - - - - - - - - - - - - - - - - - - - - - (A)gree/(C)ancel: A - - - - - - - - - - - - - - - - - - - - - - - - - - - - - - - - - - - - - - - - Would you be willing to share your email address with the Electronic Frontier Foundation, a founding partner of the Let's Encrypt project and the non-profit organization that develops Certbot? We'd like to send you email about our work encrypting the web, EFF news, campaigns, and ways to support digital freedom. - - - - - - - - - - - - - - - - - - - - - - - - - - - - - - - - - - - - - - - - (Y)es/(N)o: Y Starting new HTTPS connection (1): supporters.eff.org Obtaining a new certificatePerforming the following challenges: http-01 challenge for e-learning.workfromhome.vn Waiting for verification... Cleaning up challenges Created an SSL vhost at /etc/httpd/conf.d/moodle-le-ssl.conf Deploying Certificate to VirtualHost /etc/httpd/conf.d/moodle-le-ssl.conf Please choose whether or not to redirect HTTP traffic to HTTPS, removing HTTP access. - - - - - - - - - - - - - - - - - - - - - - - - - - - - - - - - - - - - - - - - 1: No redirect - Make no further changes to the webserver configuration. 2: Redirect - Make all requests redirect to secure HTTPS access. Choose this for new sites, or if you're confident your site works on HTTPS. You can undo this change by editing your web server's configuration. - - - - - - - - - - - - - - - - - - - - - - - - - - - - - - - - - - - - - - - - Select the appropriate number [1-2] then [enter] (press 'c' to cancel): 2 Redirecting vhost in /etc/httpd/conf.d/moodle.conf to ssl vhost in /etc/httpd/conf.d/moodle-le-ssl.conf - - - - - - - - - - - - - - - - - - - - - - - - - - - - - - - - - - - - - - - - Congratulations! You have successfully enabled https://e-learning.workfromhome.vn You should test your configuration at: https://www.ssllabs.com/ssltest/analyze.html?d=e-learning.workfromhome.vn - - - - - - - - - - - - - - - - - - - - - - - - - - - - - - - - - - - - - - - - IMPORTANT NOTES: - Congratulations! Your certificate and chain have been saved at: /etc/letsencrypt/live/e-learning.workfromhome.vn/fullchain.pem Your key file has been saved at: /etc/letsencrypt/live/e-learning.workfromhome.vn/privkey.pem Your cert will expire on 2020-06-24. To obtain a new or tweaked version of this certificate in the future, simply run certbot again with the "certonly" option. To non-interactively renew *all* ofyour certificates, run "certbot renew" - Your account credentials have been saved in your Certbot configuration directory at /etc/letsencrypt. You should make a secure backup of this folder now. This configuration directory will also contain certificates and private keys obtained by Certbot so making regular backups of this folder is ideal. - If you like Certbot, please consider supporting our work by: Donating to ISRG / Let's Encrypt: https://letsencrypt.org/donate Donating to EFF: https://eff.org/donate-le - We were unable to subscribe you the EFF mailing list because youre-mail address appears to be invalid. You can try again later byvisiting https://act.eff.org.
Bây giờ khi truy cập trang Moodle của mình, bạn sẽ thấy vẫn là kết nối Không bảo mật và dòng chữ Kết nối của bạn tới trang web này không đủ an toàn, dù vẫn có chứng chỉ.
Bạn cần chuyển hướng tất cả truy vấn trang web đến https.
4. Redirect tất cả các truy vấn tới https. Chỉnh sửa file /var/www/html/moodle/config.php
vi /var/www/html/moodle/config.php Tìm đến dòng
$CFG->wwwroot = 'http://<domain>'; Sửa thành https
$CFG->wwwroot = 'https://<domain>'; Ở đây, ta đổi thành $CFG->wwwroot = 'https://e-learning.workfromhome.vn';
Kiểm tra
1. Truy cập thử lần lượt
Đều cho một kết quả giống nhau. Trang web đã được cài đặt chứng chỉ thành công và dòng chữ Kết nối an toàn
Thông tin về chứng chỉ
2. Ngoài ra, bạn có thể truy cập SSLLabs theo đường dẫn https://www.ssllabs.com/ssltest/analyze.html?d=e-learning.workfromhome.vn
2. Thiết lập gia hạn tự động chứng chỉ
Chứng chỉ Let’Encrypt có thời hạn 90 ngày, nhưng nó khuyên bạn nên gia hạn chứng chỉ sau mỗi 60 ngày để hạn chế lỗi. Bạn hoàn toàn có thể đặt lịch và ra hạn bằng tay, nhưng cách tốt nhất là tự động hóa việc này.
1. Cách 1 : Let’s Encrypt cho phép bạn tự gia hạn chứng chỉ bằng cách chạy câu lệnh
certbot renew --dry-run OUTPUT
Saving debug log to /var/log/letsencrypt/letsencrypt.log- - - - - - - - - - - - - - - - - - - - - - - - - - - - - - - - - - - - - - - -Processing /etc/letsencrypt/renewal/e-learning.workfromhome.vn.conf- - - - - - - - - - - - - - - - - - - - - - - - - - - - - - - - - - - - - - - -Cert not due for renewal, but simulating renewal for dry runPlugins selected: Authenticator apache, Installer apacheStarting new HTTPS connection (1): acme-staging-v02.api.letsencrypt.orgRenewing an existing certificatePerforming the following challenges:http-01 challenge for e-learning.workfromhome.vnWaiting for verification...Cleaning up challenges- - - - - - - - - - - - - - - - - - - - - - - - - - - - - - - - - - - - - - - -new certificate deployed with reload of apache server; fullchain is/etc/letsencrypt/live/e-learning.workfromhome.vn/fullchain.pem- - - - - - - - - - - - - - - - - - - - - - - - - - - - - - - - - - - - - - - -- - - - - - - - - - - - - - - - - - - - - - - - - - - - - - - - - - - - - - - -** DRY RUN: simulating 'certbot renew' close to cert expiry** (The test certificates below have not been saved.)Congratulations, all renewals succeeded. The following certs have been renewed:/etc/letsencrypt/live/e-learning.workfromhome.vn/fullchain.pem (success)** DRY RUN: simulating 'certbot renew' close to cert expiry** (The test certificates above have not been saved.)- - - - - - - - - - - - - - - - - - - - - - - - - - - - - - - - - - - - - - - -IMPORTANT NOTES:- Your account credentials have been saved in your Certbot configuration directory at /etc/letsencrypt. You should make a secure backup of this folder now. This configuration directory will also contain certificates and private keys obtained by Certbot so making regular backups of this folder is ideal.
2. Cách 2: Thiết lập gia hạn tự động. Bạn có thể sử dụng câu lệnh
- Chỉnh sửa
crontabđể tạo một công việc mới
crontab -e - Thêm dòng sau vào và lưu lại
0 0,12 * * * python -c 'import random; import time; time.sleep(random.random() * 3600)' && certbot renew Kết luận
Trên đây là hướng dẫn của Onet về cách cấu hình Domain và cài đặt đặt Let’s Encrypt cho hệ thống Moodle.
Chúc các bạn thành công.