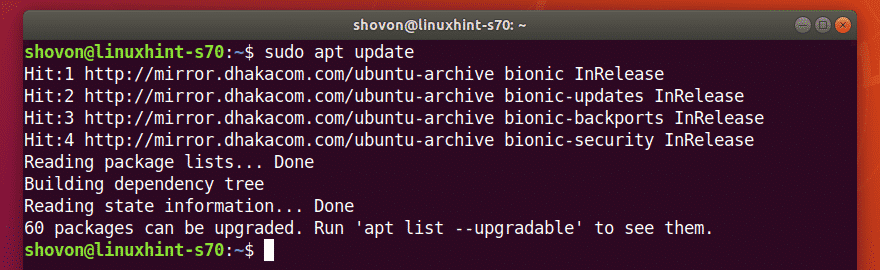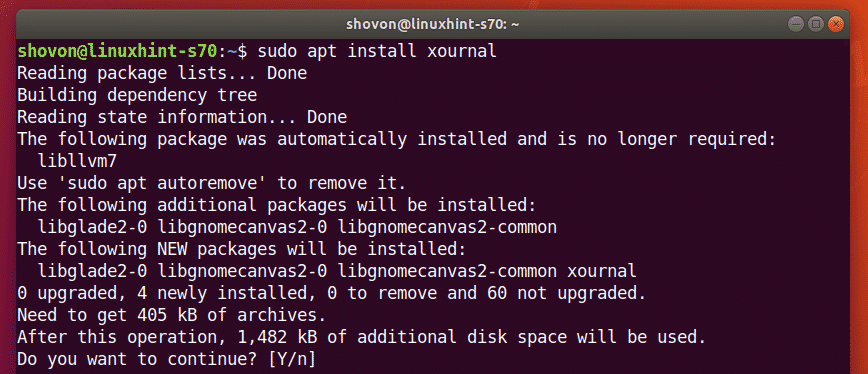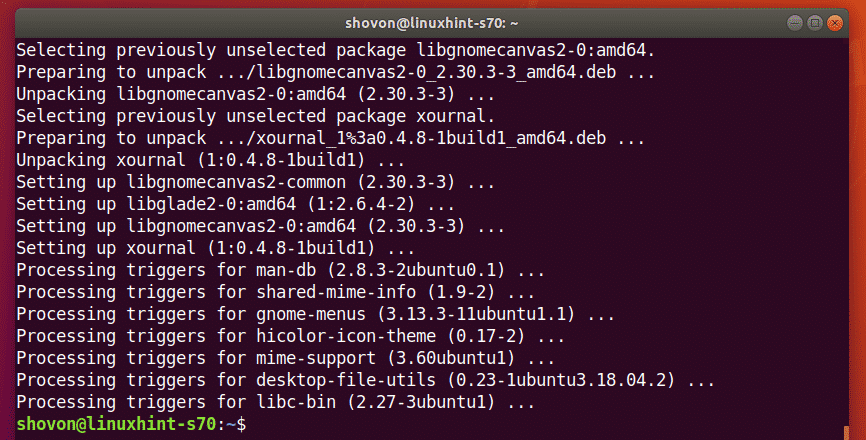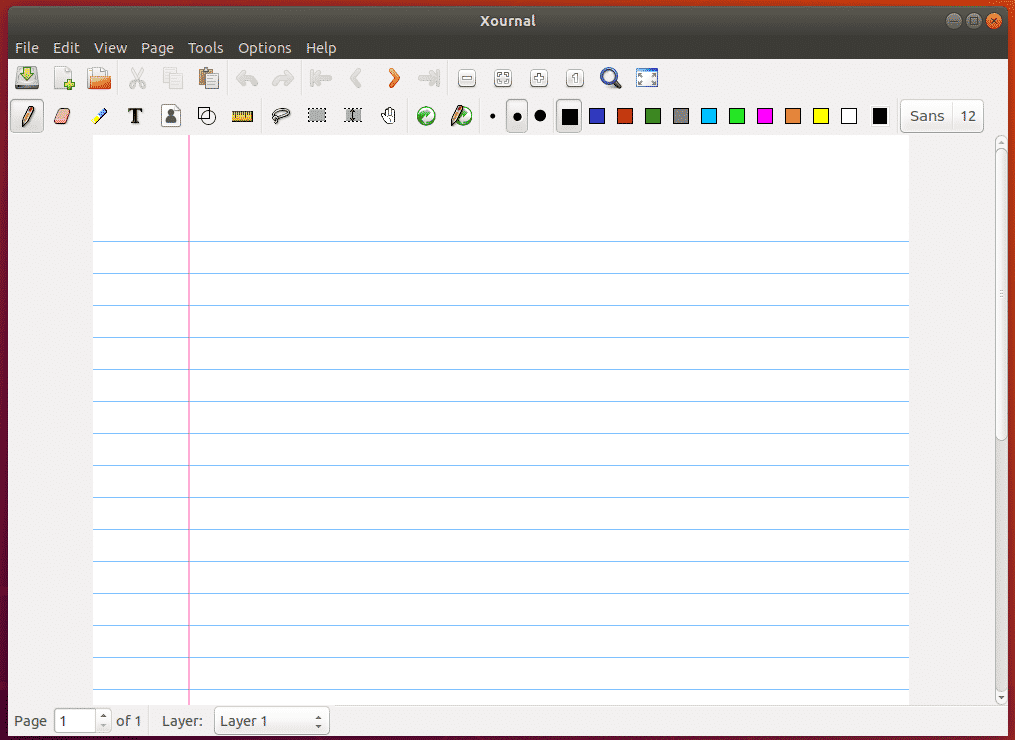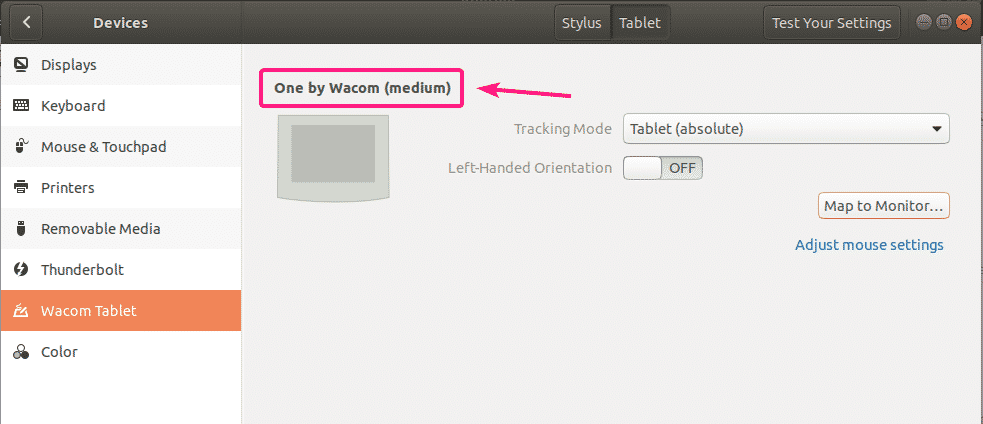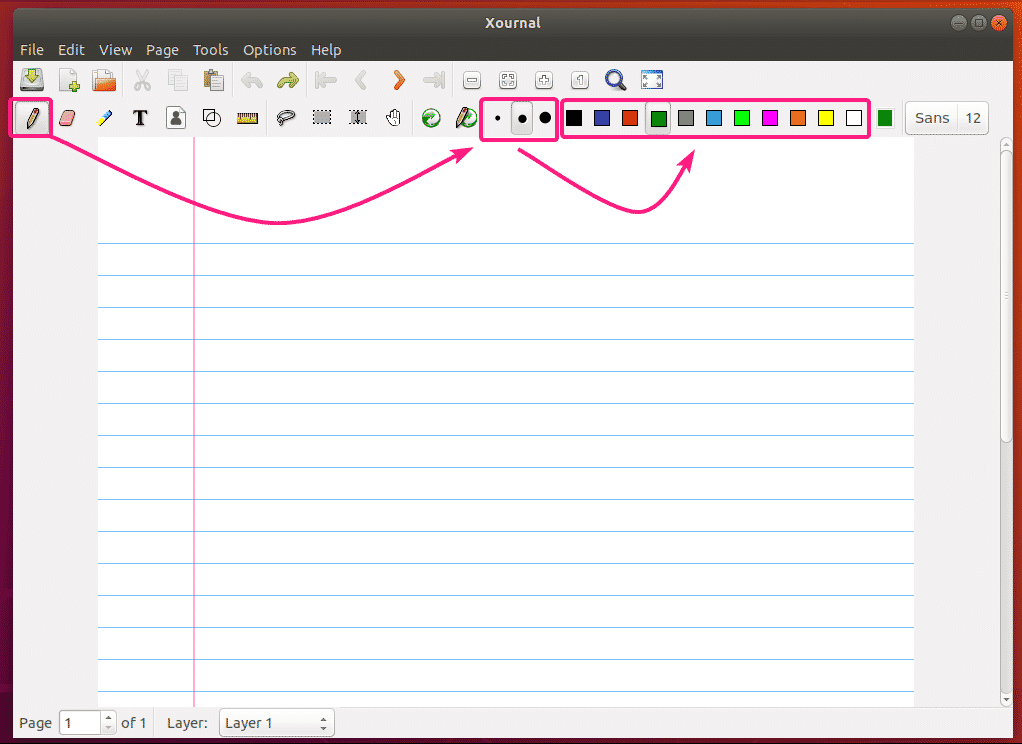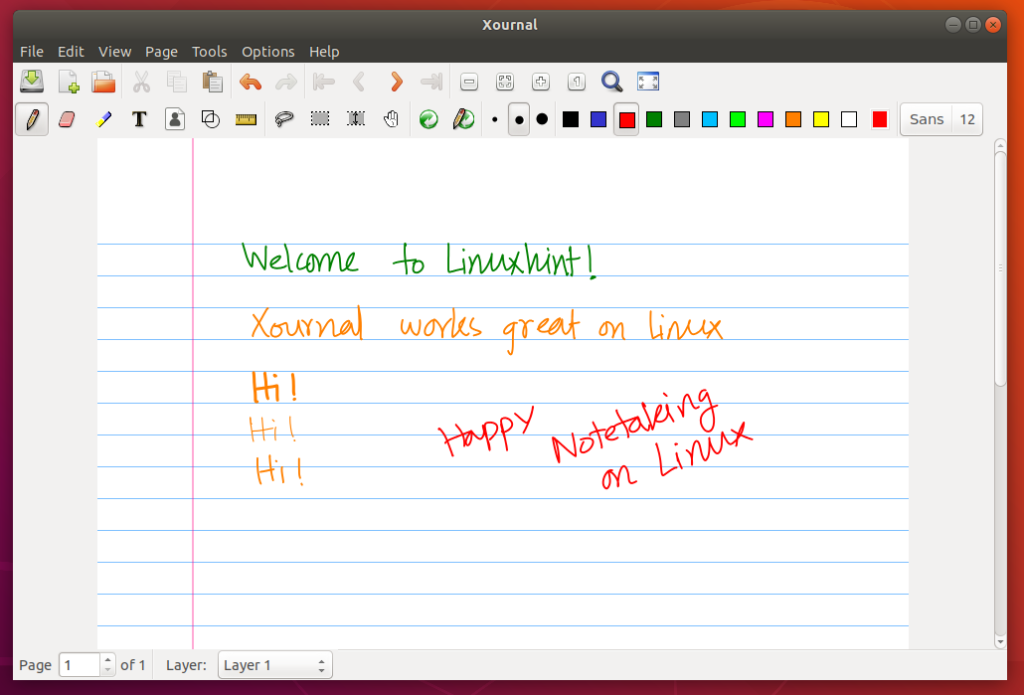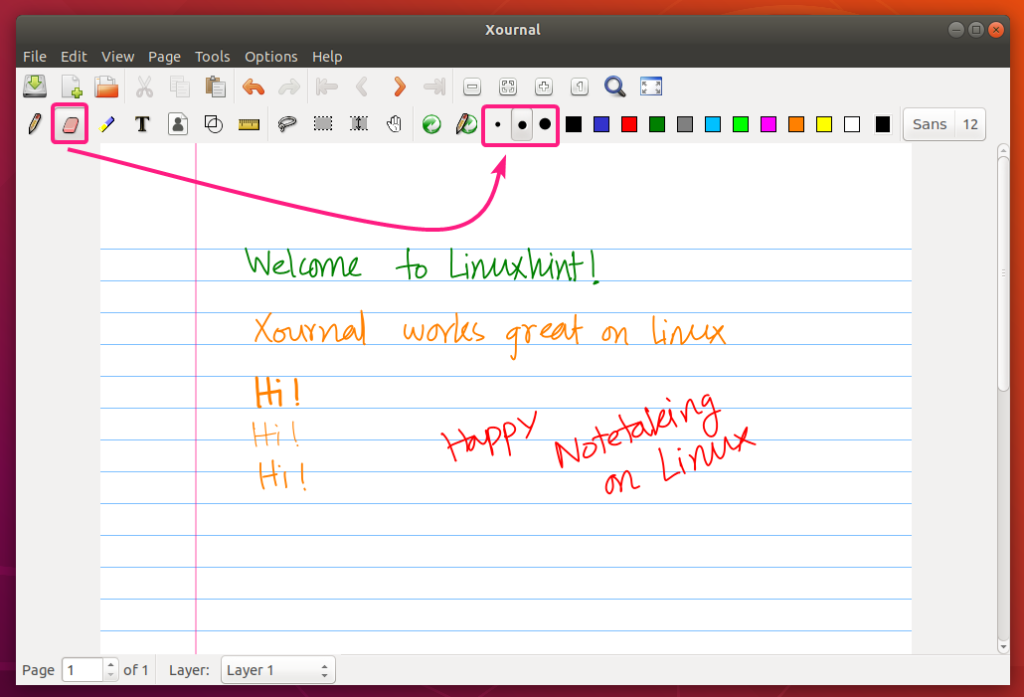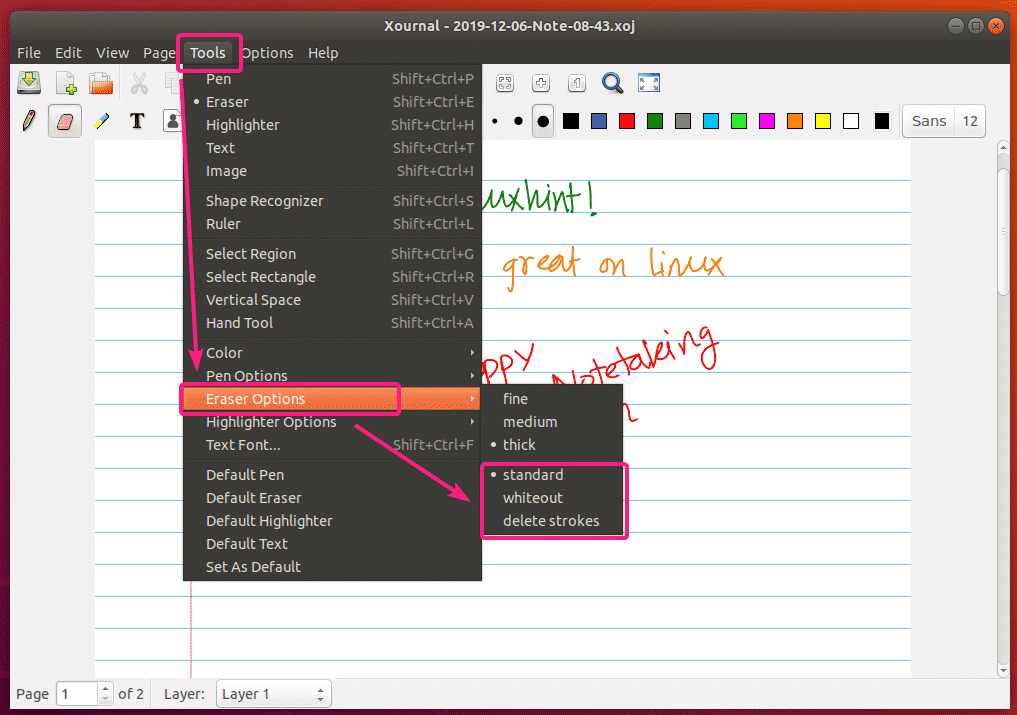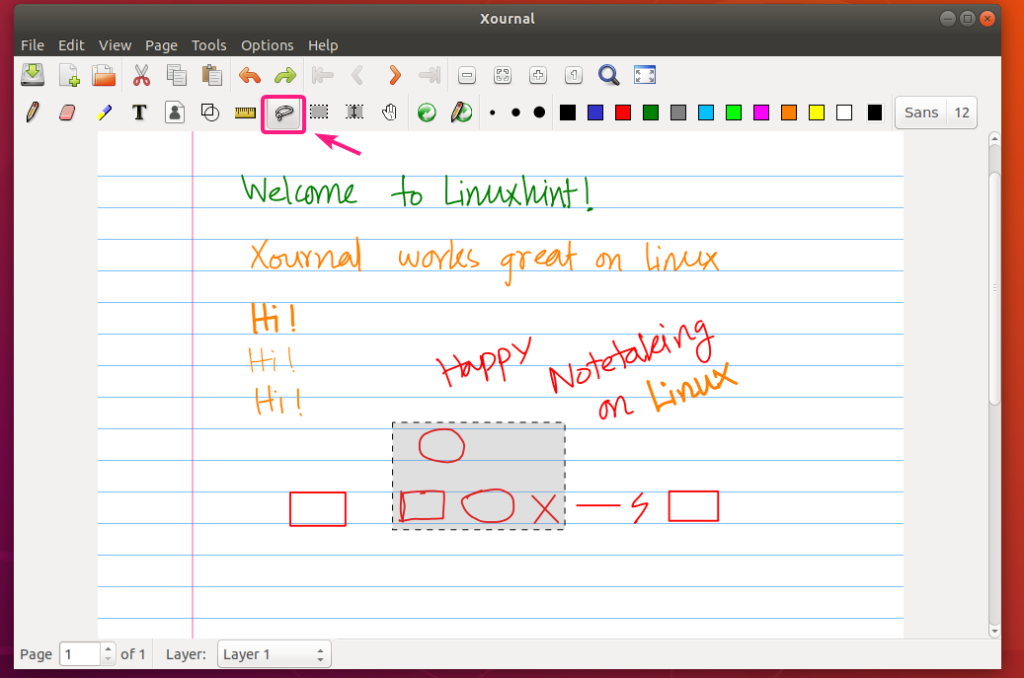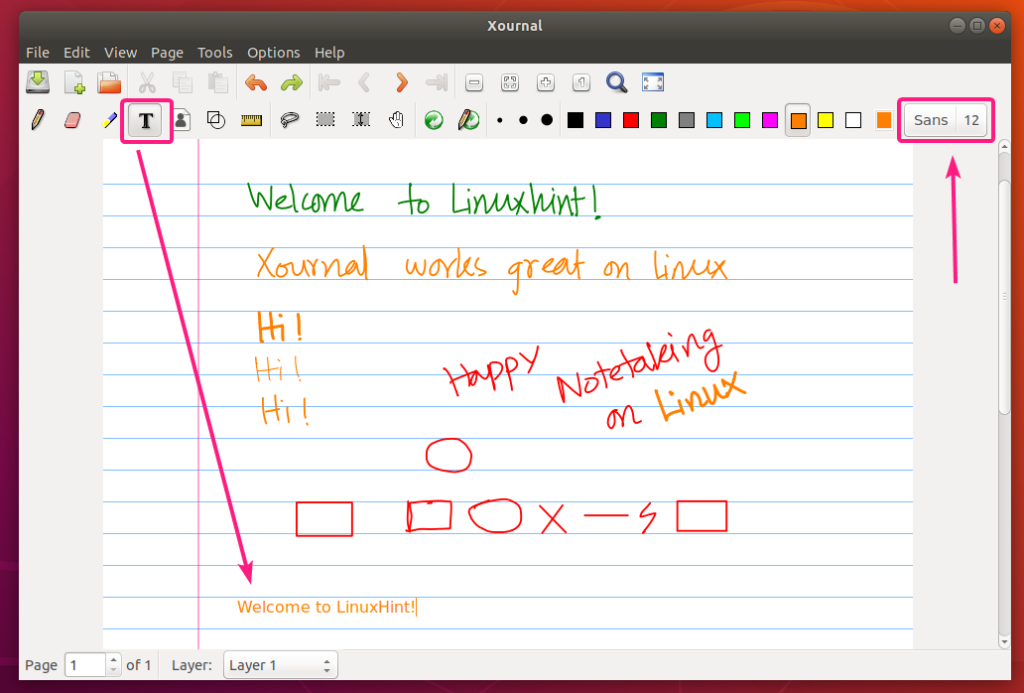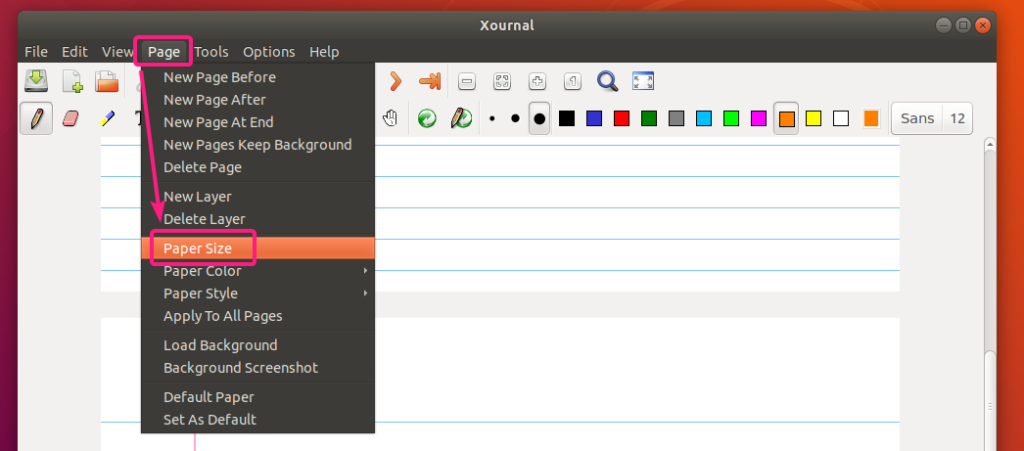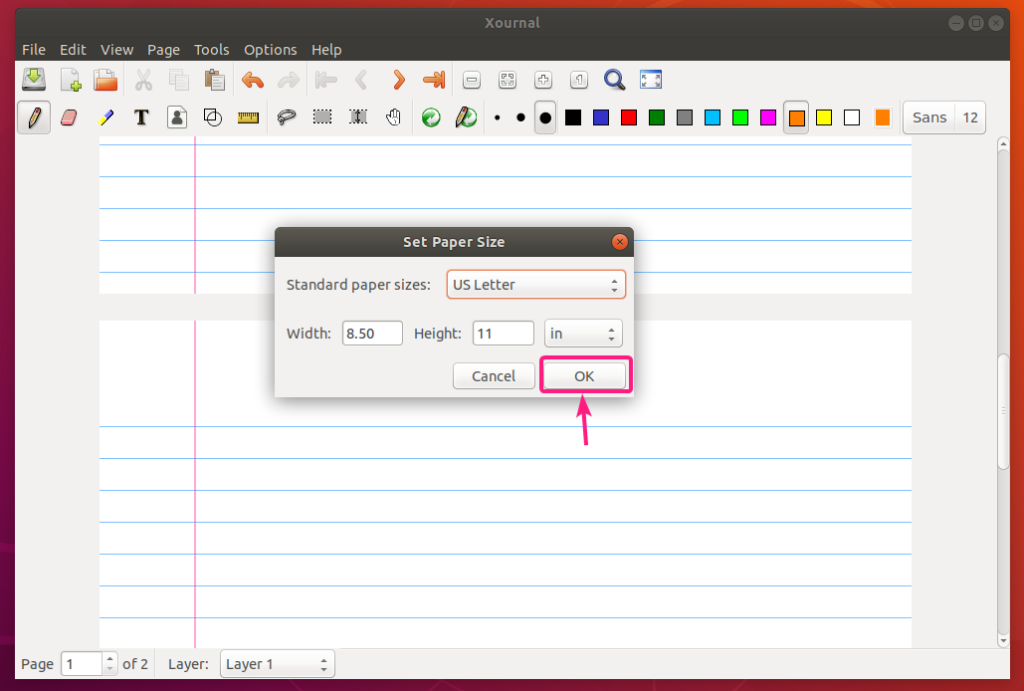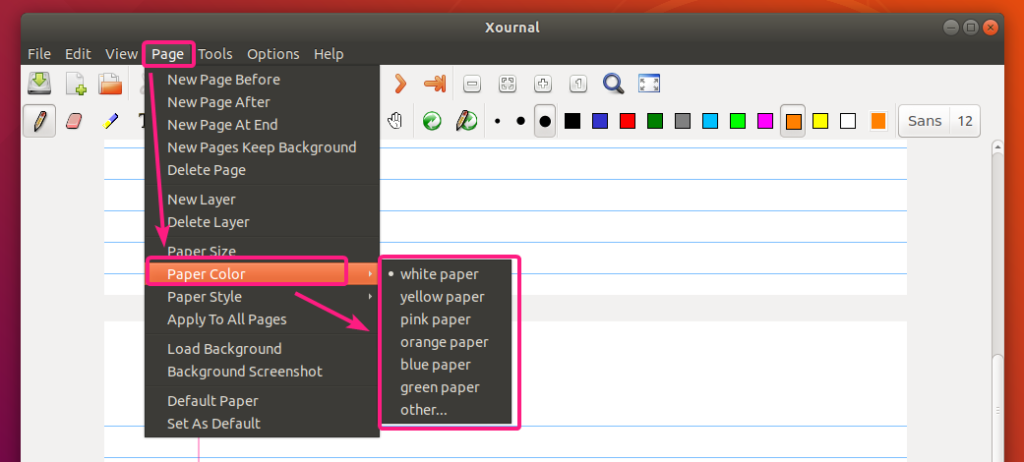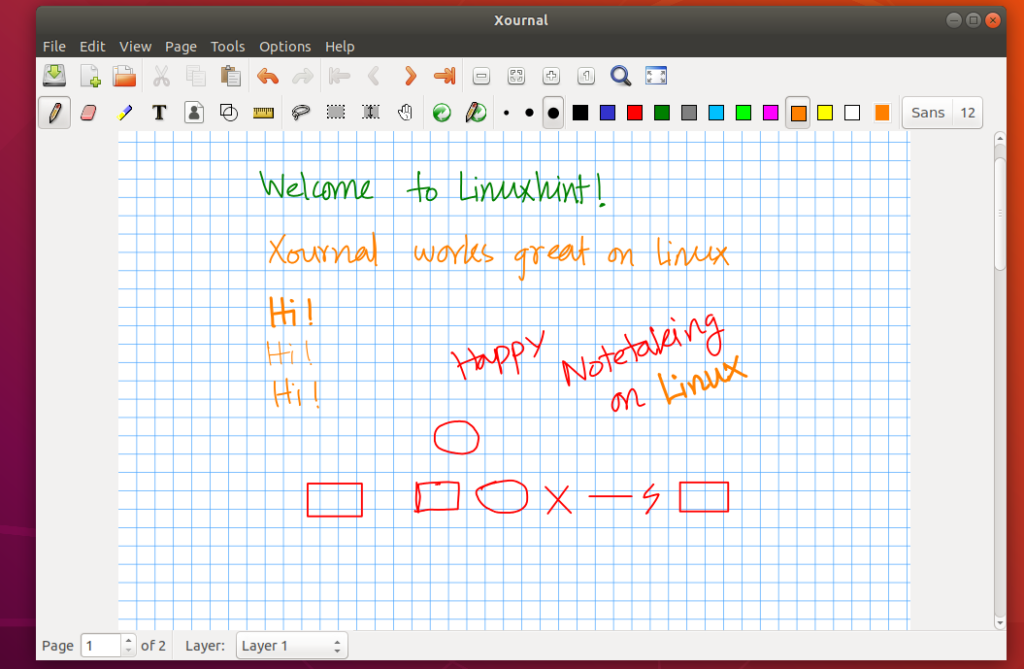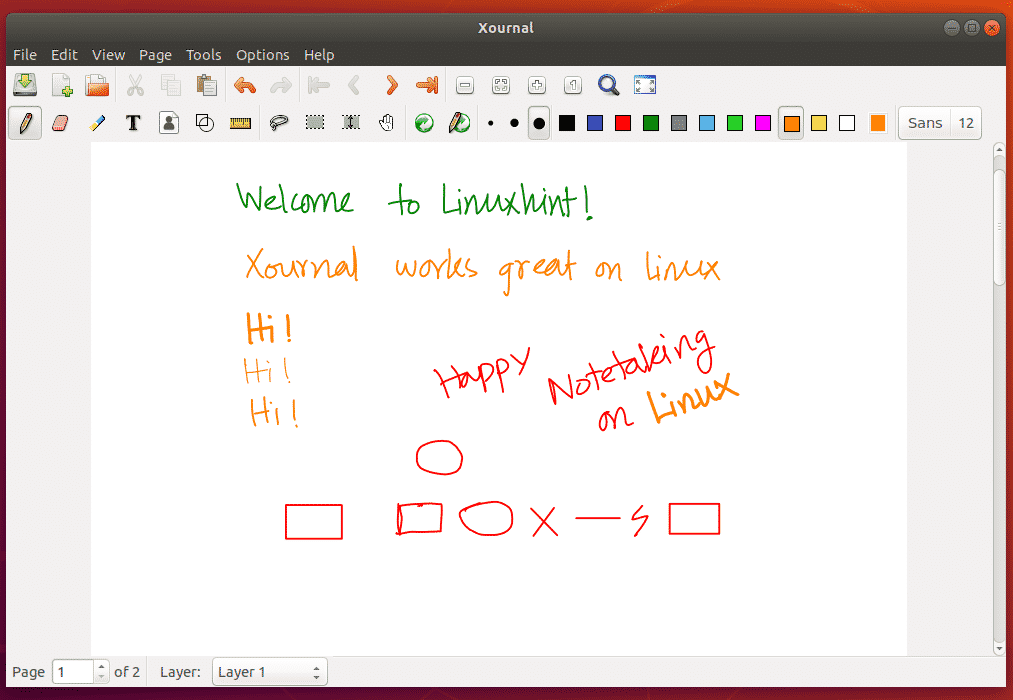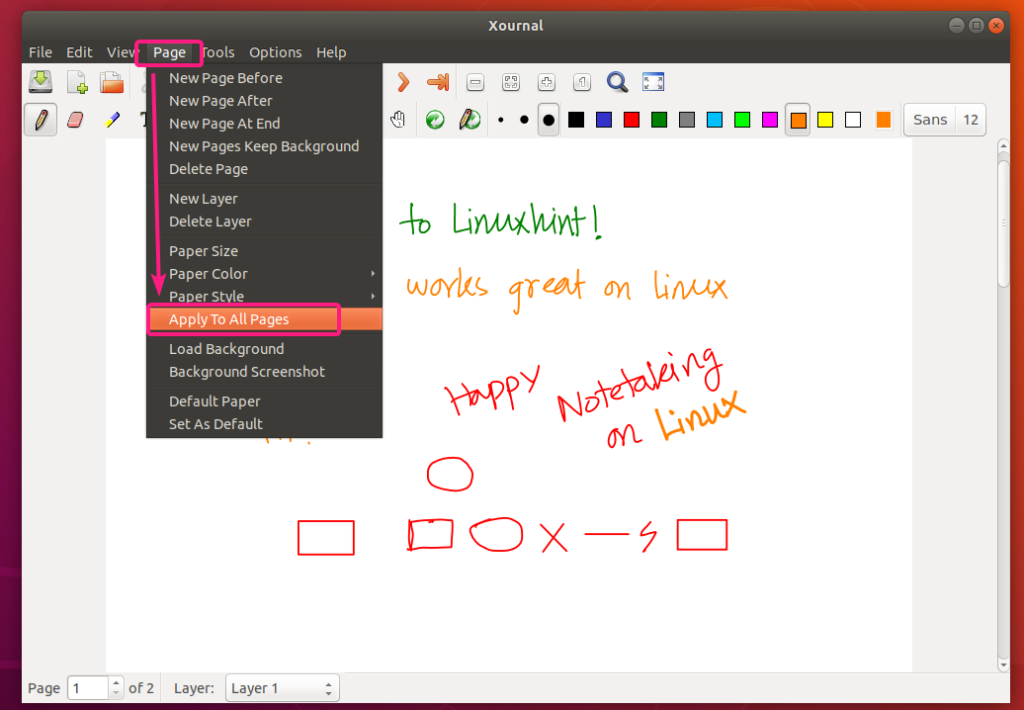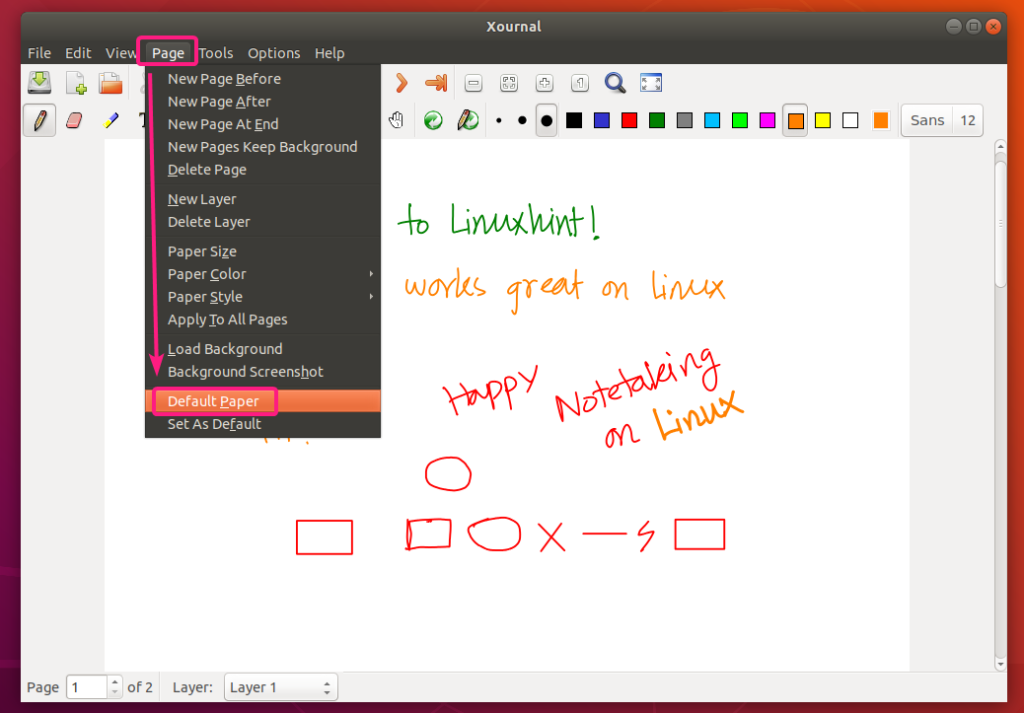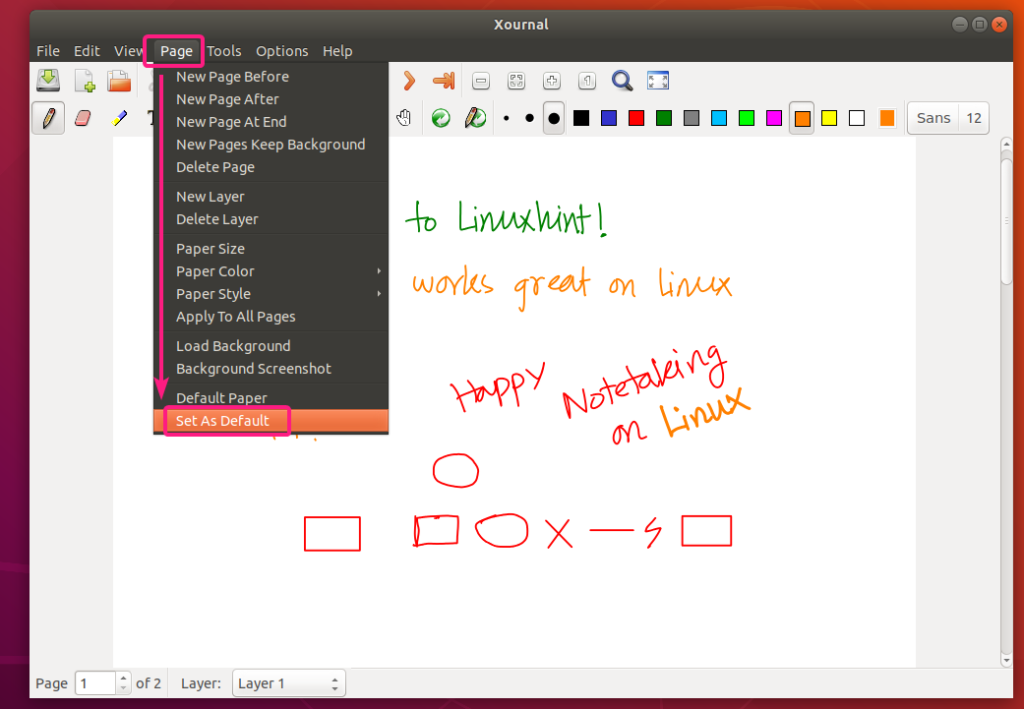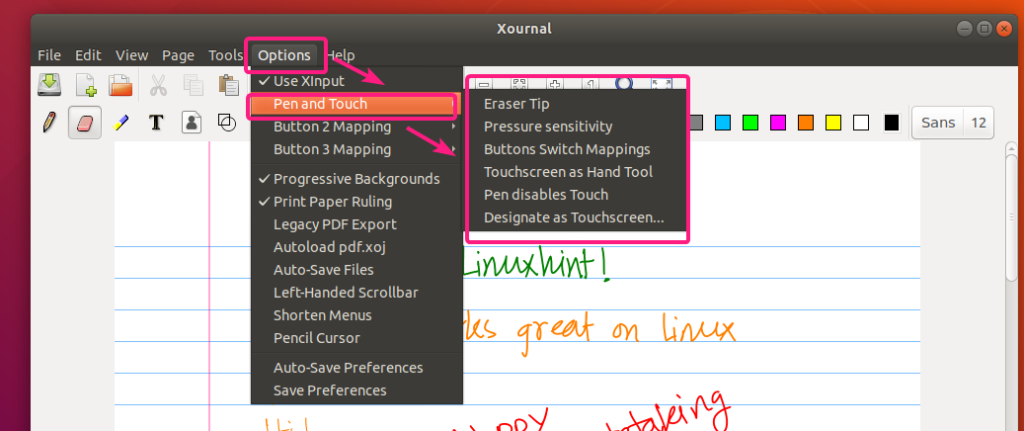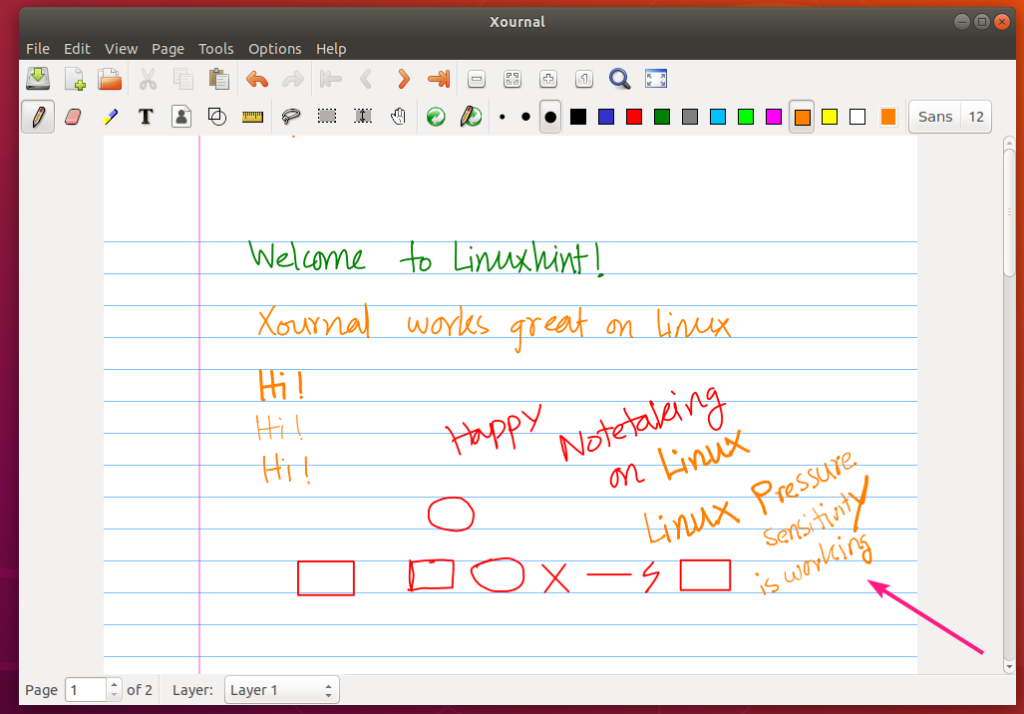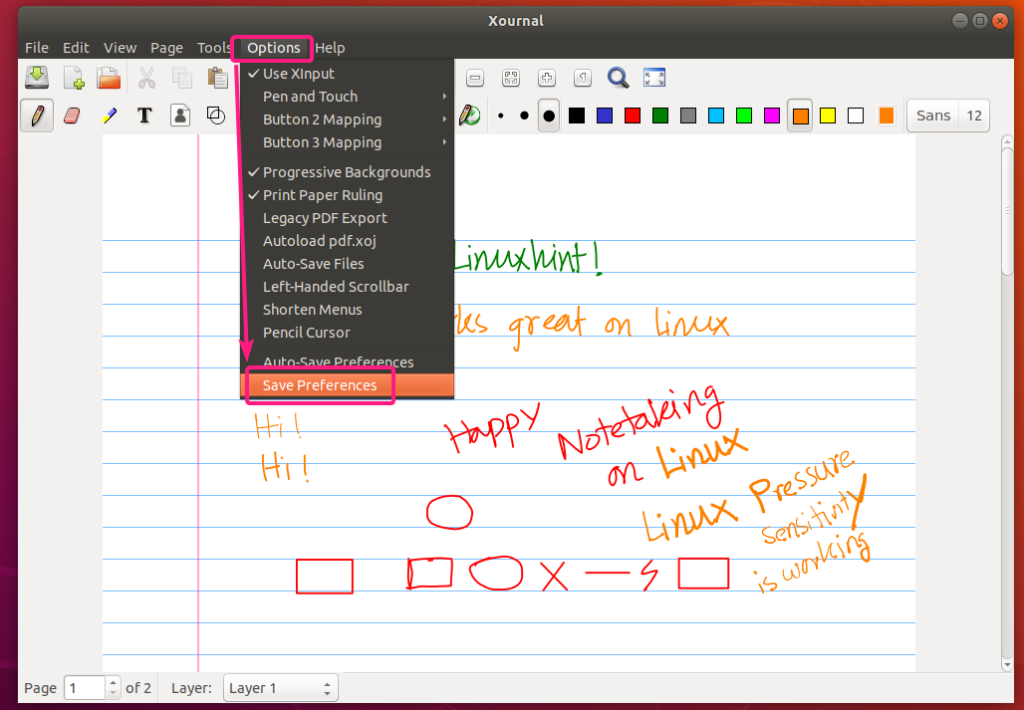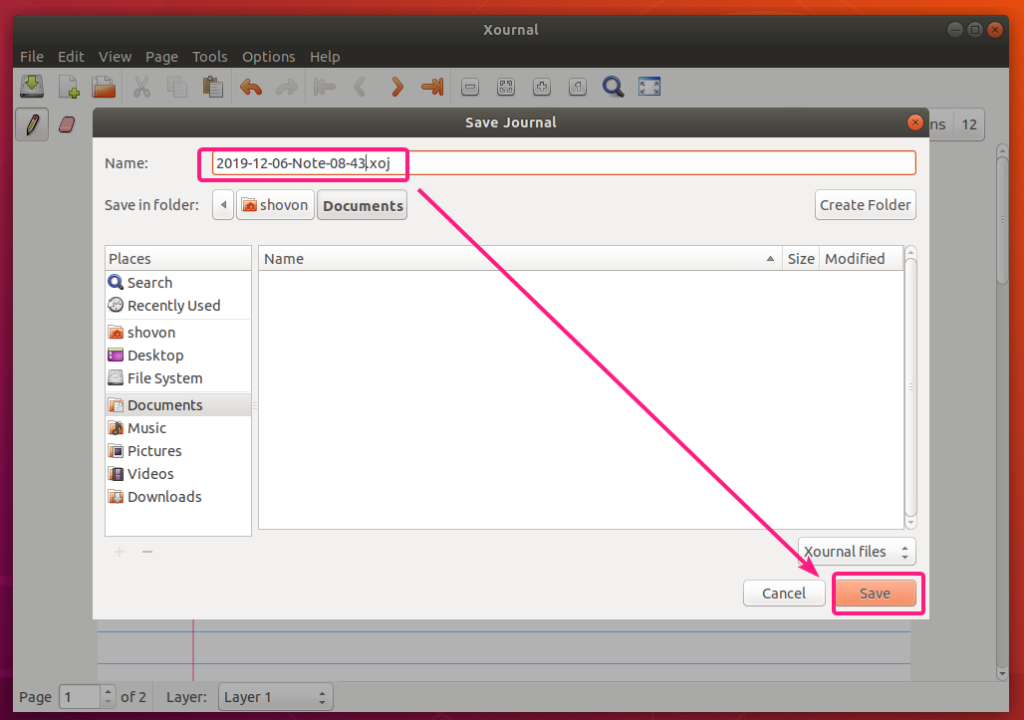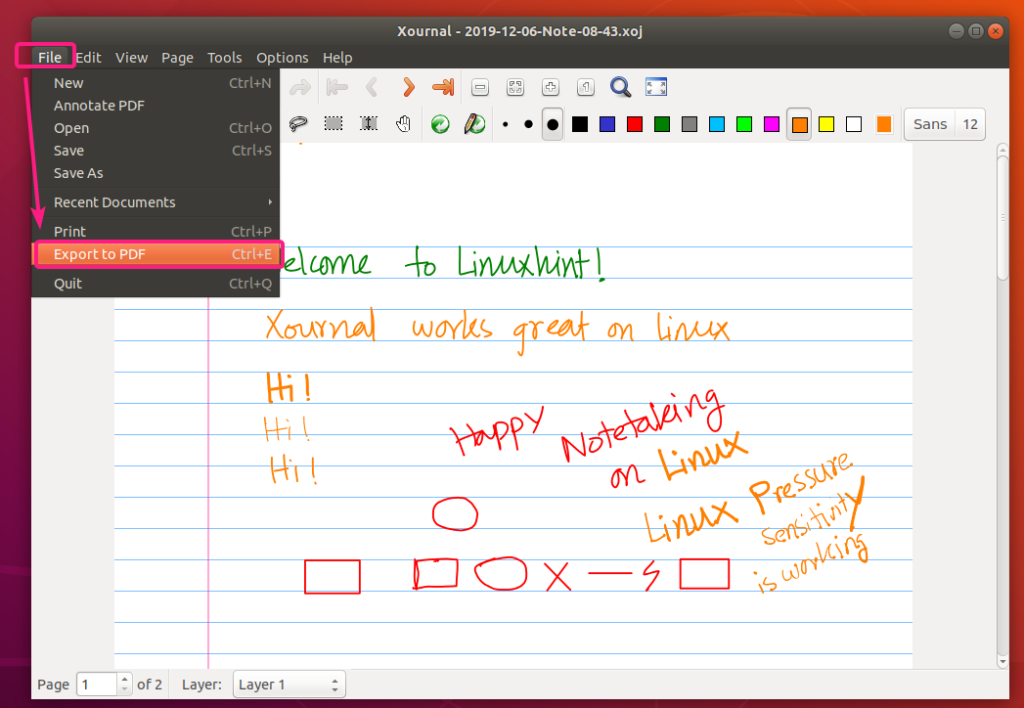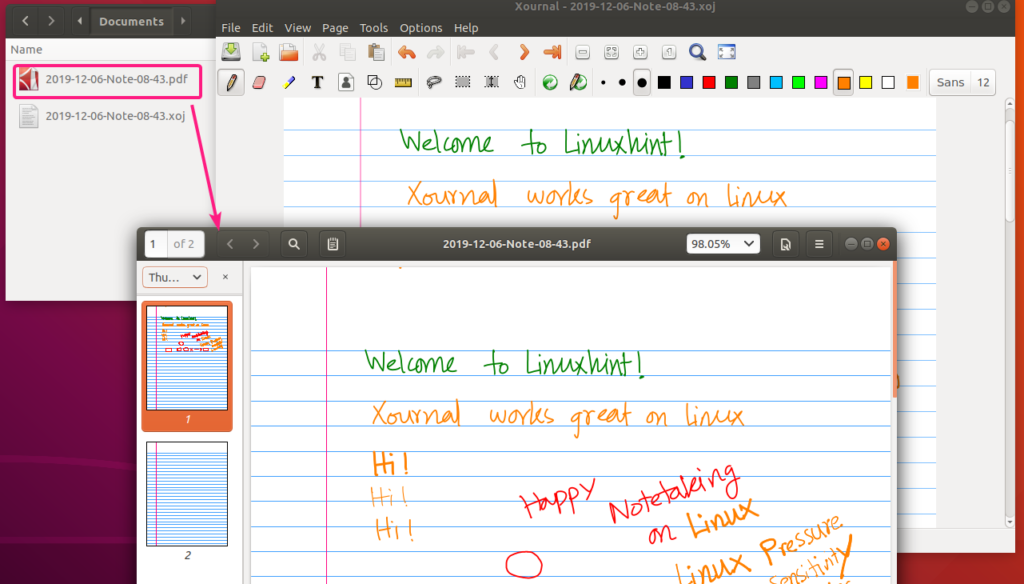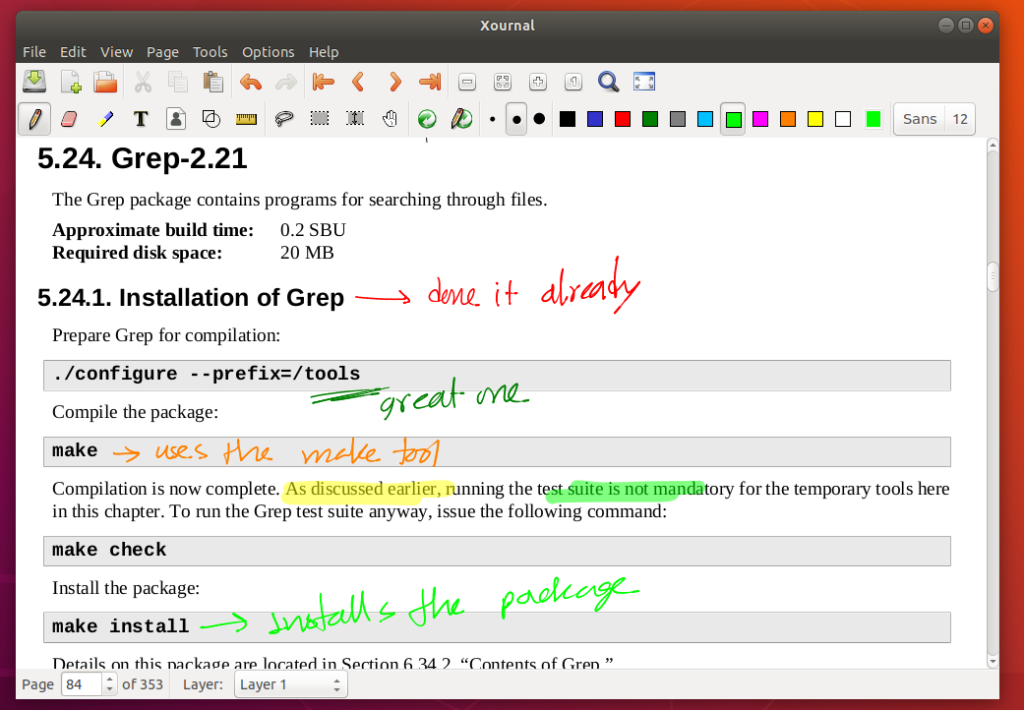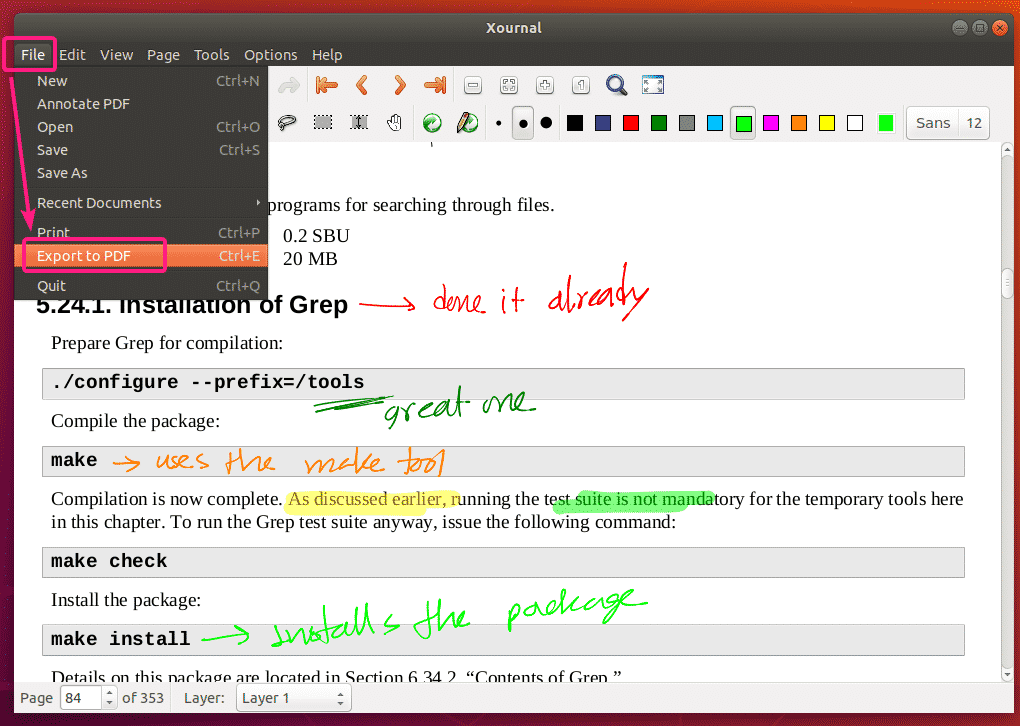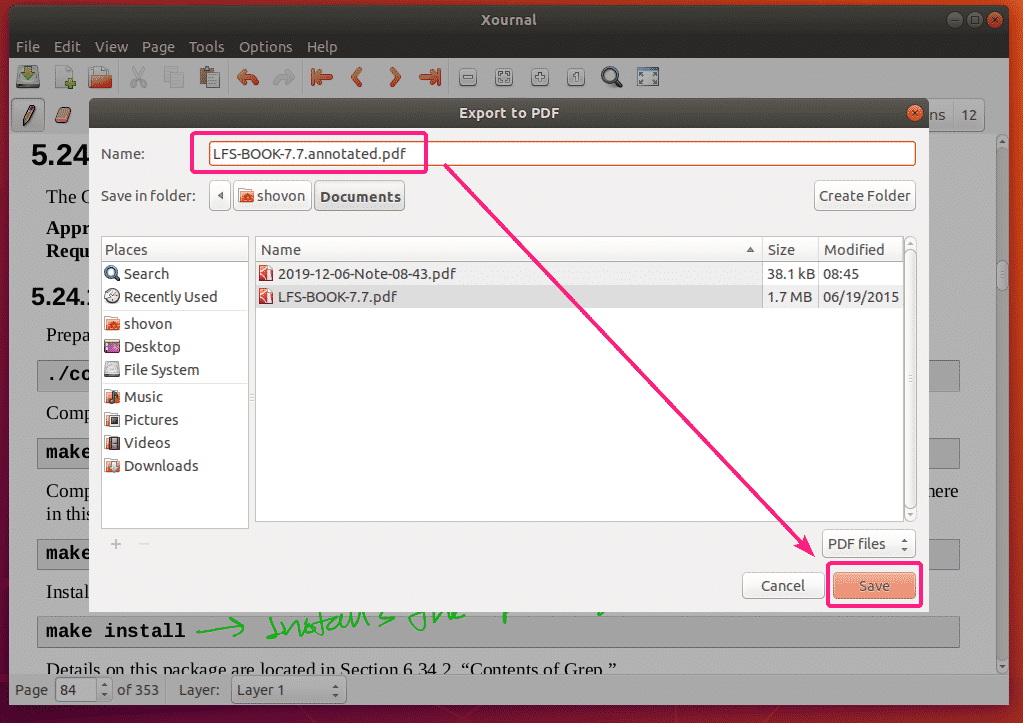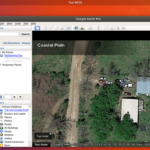Installing Xournal:
Xournal is available in the official package repository of Ubuntu. So, you can easily install it using the APT package manager.
First, update the APT package repository cache as follows:
Now, install Xournal with the following command:
To confirm the installation, press Y and then press <Enter>.
Xournal should be installed.
Starting Xournal:
Once Xournal is installed, you can start Xournal from the Application Menu of Ubuntu.
This is how Xournal app looks like.
Taking Notes on Xournal using Wacom Tablets:
Xournal is a note taking app. So, you can use your touch and pen supported display to draw on it. You can also use Wacom tablets or Stylus on Xournal.
In this article, I’ve used Wacom One pen tablet. Ubuntu 18.04 LTS has built in support for Wacom devices.
For handwriting on Xournal, select the Pencil tool (), select the pencil size, select a color and start writing.
As you can see, I’ve done some handwriting using Wacom One on Xournal. It looks great.
Using the Eraser Tool:
To erase your handwriting, select Eraser Tool (), select the size and click and draw over the handwritten texts to remove them.
By default, only the portion of handwritten content that you drag over is erased. If you want to remove the whole stroke, then go to Tools > Eraser Options and select delete strokes.
Using Rectangular Selection Tool and Free Hand Selection Tool:
You can use the Rectangular Selection Tool () to select rectangular section of your content and move them around or remove them from the page.
Your can the Free Hand Selection Tool () to select specific content from the page and move them around or remove them.
Using the Text Tool:
You can use the Text Tool () to type in texts on your Xournal note. From the top right corner, you can set the Font Family and Font Size for the text as well.
Using the Undo and Redo Tool:
You can use the Undo () and Redo () button to undo and redo your notes respectively.
Managing Pages in Xournal:
You can use the Next Page () button to navigate to the next page or create a new page if you’re at the last page. The same way, you can use the Previous Page () button to navigate to the previous page.
To go to the first page, you can click on button. To go to the last page, click on button.
The pages have a specific size. After each page, you have a little gap.
To delete a page, navigate to the page and click on Page > Delete Page.
Changing Page Size:
To change the page size, go to Page > Paper Size
Now, configure your page size and click on OK.
Changing Page Style and Color:
To change the page color, go to Page > Paper Color. Then select any predefined color from the list. Or click on other… to select a custom page color.
After setting predefined green paper color.
Paper Color picker tool for selecting custom page color.
To change page style, go to Page > Paper Style and select your desired page style from the list.
Graph paper style.
Plain paper style.
Change All Page Settings:
By default, page settings are applied to your current page. If you want to apply the page settings to all the pages, click on Page > Apply To All Pages.
Reset Page Settings:
To reset page settings to default, click on Page > Default Paper.
Setting Custom Page Settings as Default Page Settings:
To set your custom page settings as the default settings for new pages or new Xournal notes, click on Page > Set As Default.
Enable Pressure Sensitivity and Other Accessibility Options:
You can find Xournal Pen and Touch settings in Options > Pen and Touch.
To enable Pressure Sensitivity, click on Pressure sensitivity.
There are many other pen and touch accessibility options that you can try to improve your Notetaking experience.
As you can see, pressure sensitivity is working very well.
To save your Pen and Touch settings, click on Options > Save Preferences.
Saving Your Work:
To save your work, click on the Save () button.
Now, type in a filename and click on Save.
Your Xournal note should be saved.
Exporting Xournal Notes as PDF:
Xournal notes can be exported as PDF and the exported PDF notes will look the same as they do in Xournal.
To export your Xournal notes to PDF, click on File > Export to PDF.
Now, type in a filename and click on Save.
Your Xournal note should be exported. As you can see, the PDF exported note looks very nice.
Annotating PDFs with Xournal:
Xournal is a very good PDF annotating tool. It’s one of the best I’ve used.
To open a PDF for annotating, click on File > Annotate PDF.
Now, select the PDF file that you want to annotate and click on Open.
The PDF file should be opened in Xournal. As you can see, I’ve done quite a few annotations. It works great.
To save the annotated PDF, click on File > Export to PDF.
Type in a new file name and click on Save. The annotated PDF file should be saved.
So, that’s how you install and use Xournal note taking app on Ubuntu. Thanks for reading this article.