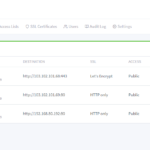Bài viết này sẽ hướng dẫn bạn cách cài đặt Python 3 và thiết lập môi trường lập trình trên Ubuntu 20.04.
Bước 1: Update và Upgrade
Trước tiên bạn cần bạn cần đăng nhập vào máy chủ Ubuntu 20.04 thực hiện cập nhật hệ thống để đảm bảo Python 3 được cập nhật.
apt update apt -y upgradeBước 2: Kiểm tra phiên bản của Python
Kiểm tra phiên bản của Python 3 đã được cài đặt
python3 -VTa thấy phiên bản của Python 3
Python 3.8.2Bước 3: Cài đặt pip
Pip là một công cụ để quản lý các gói phần mềm trong Python, quản lý các thư viện hoặc module
apt install -y python3-pipĐể cài một packages trong Python bạn có thể dùng lệnh sau
pip3 install package_nameBước 4: Cài đặt thêm một số công cụ
Cài đặt thêm một số gói và công cụ để đảm bảo có thiết lập đầy đủ cho môi trường lập trình
apt install -y build-essential libssl-dev libffi-dev python3-devBước 5: Cài đặt venv
Virtual Environment cho phép bạn có một môi trường độc lập giữa các dự án Python trên server của bạn
apt install -y python3-venvBước 6: Tạo một Virtual Environment
Bạn có thể tạo một môi trường mới bằng lệnh sau. Như ví dụ dưới đây tôi sẽ tạo một môi trường có tên my_env
python3 -m venv my_envBước 7: Kích hoạt Virtual Environment
Kích hoạt môi trường bạn sử dụng lệnh dưới đây, trong đó my_env là tên môi trường của bạn
source my_env/bin/activateSau khi kích hoạt bạn sẽ thấy tên môi trường của bạn:
root@ubuntu20:~# source my_env/bin/activate (my_env) root@ubuntu20:~# Bước 8: Kiểm tra môi trường
Trong môi trường của bạn nếu bạn muốn cài đặt gói hay thư viện nào chỉ cần dùng lệnh
pip install package_nameVí dụ tôi cài ipython
pip install ipythonMở trình thông dịch Python
(my_env) root@ubuntu20:~# ipython Python 3.8.2 (default, Mar 13 2020, 10:14:16) Type 'copyright', 'credits' or 'license' for more information IPython 7.13.0 -- An enhanced Interactive Python. Type '?' for help. In [1]: Thử chạy lệnh
In [1]: print("Onet xin chao!!!") Onet xin chao!!!Bước 9: Deactivate Virtual Environment
Thoát khỏi trình thông dich bên trên dùng lệnh exit
In [2]: exitThoát khỏi Virtual Environment
(my_env) root@ubuntu20:~# deactivateBạn đã có thể thiết lập môi trường lập trình của mình. Hy vọng hướng dẫn này có ích với bạn.