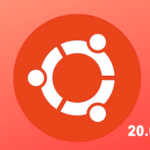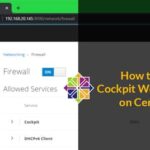Changing the password
Note that there are 2 different types of passwords – “root” and user(s). If you’re currently within the system, you can easily change the password with a few commands. If not, it will require a bit of a task to change the “root” password and then, the other user(s) password(s).
Change the current user password
Fire up a terminal –

Run the following command –
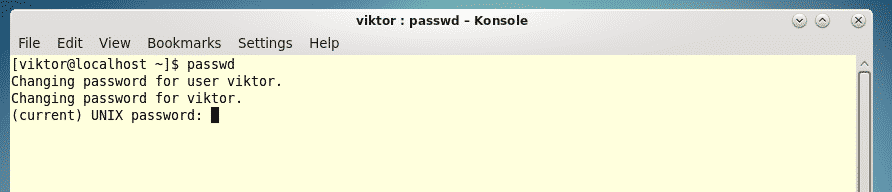
At first, you have to enter the “root” password. Now, time to enter your new password –
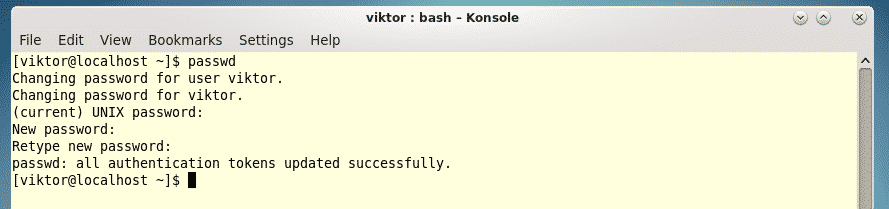
Once changed, you can see the success message.
Changing other user’s password
This is also possible. However, make sure that whatever you’re doing is the right thing. Don’t forget to notify your system admin first!
Enter the user account –

Now, use the “passwd” tool for performing the password change –
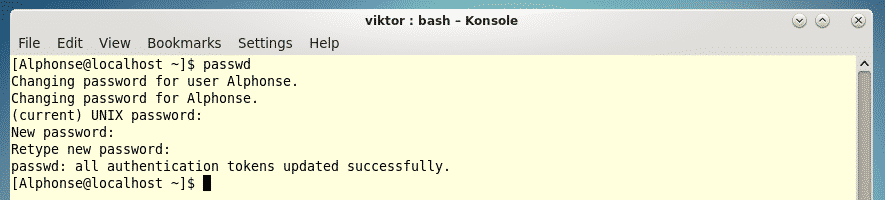
Voila! The user now got a new password!
Changing the “root” password
The same technique applies for the “root” user as well. At first, enter the root –
Now, run the command for changing the password –
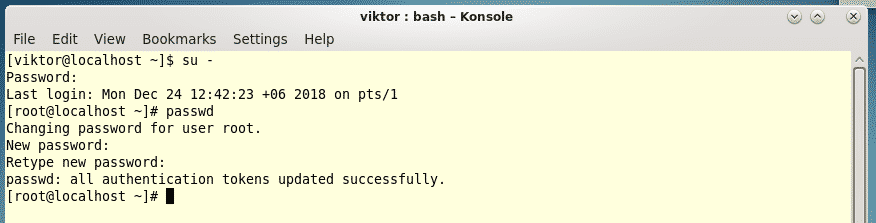
Voila! Password change successful!
Now, in some cases, you forgot the passwords completely and not able to login into any other users, then the following steps must be followed. Make sure to follow each and every single step PRECISELY. Otherwise, you may ruin the entire system! Restart your system –

When the CentOS icon flashes, hit “e” key on keyboard for entering the grub edit mode.
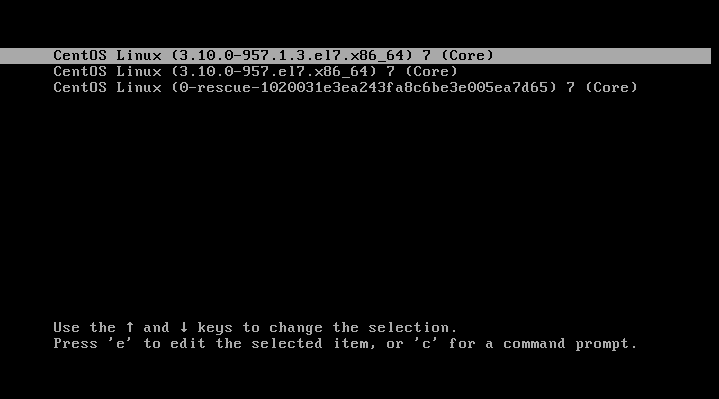
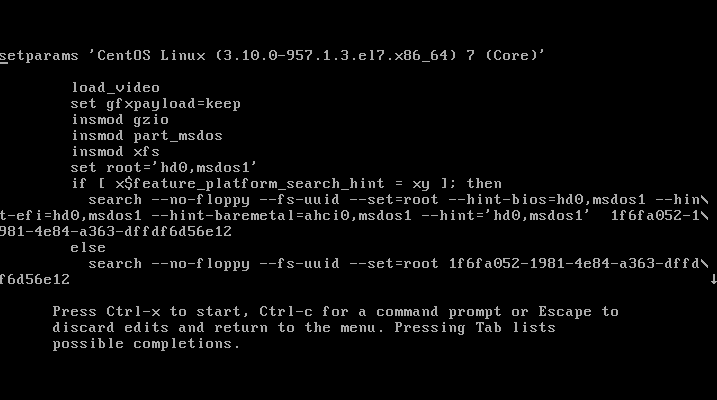
Scroll down to the line that starts with “linux” or “linux16” –
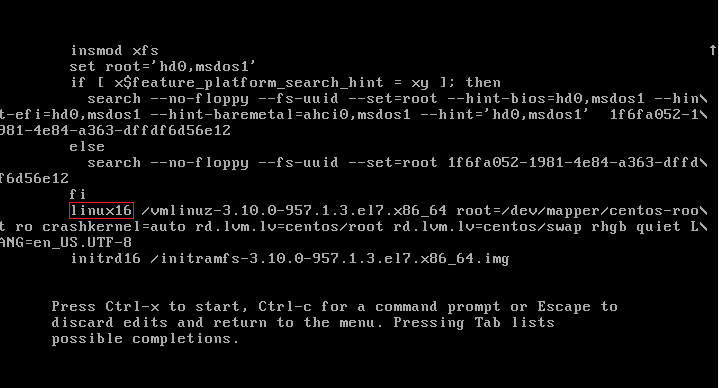
Now, change the word “ro” with the following line –

Then, press “Ctrl + X” for booting with the configuration.
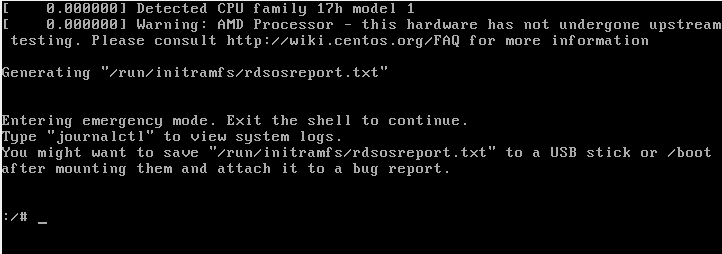
Now, we need to mount the system so that we can run all the commands as if we were inside the system. Enter the following command –
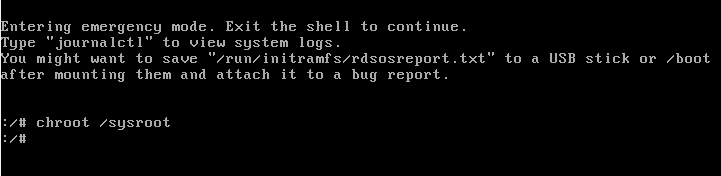
Time to perform the password change!
The following step is an additional step. Apply this only if your system had SELinux enabled.
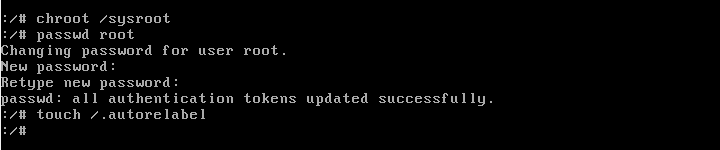
Exit the edit mode –
Voila! Your system password is changed! Enjoy!