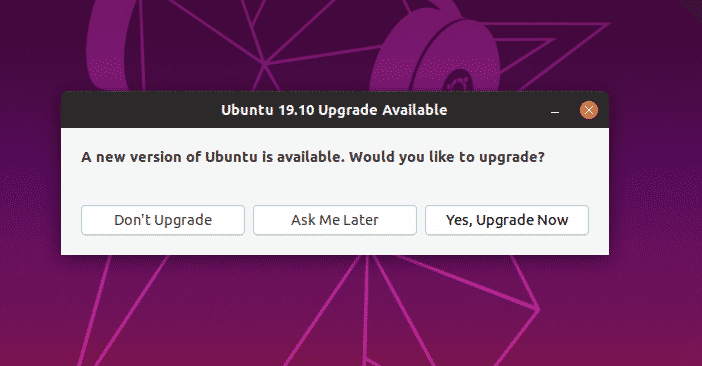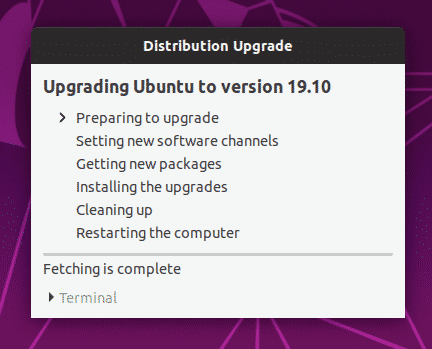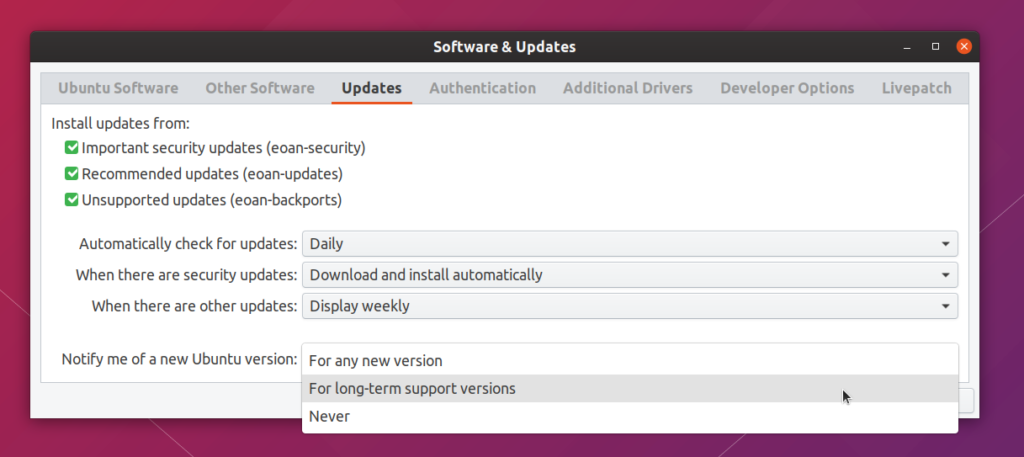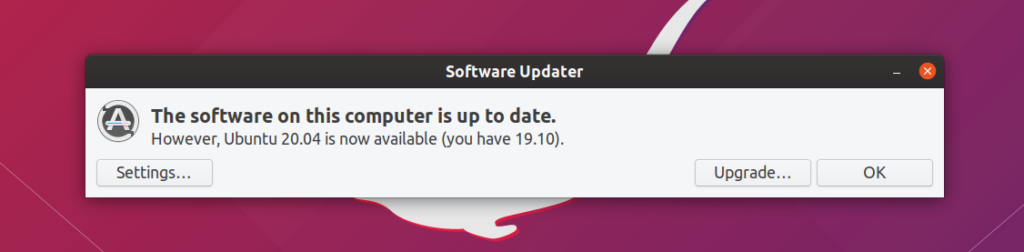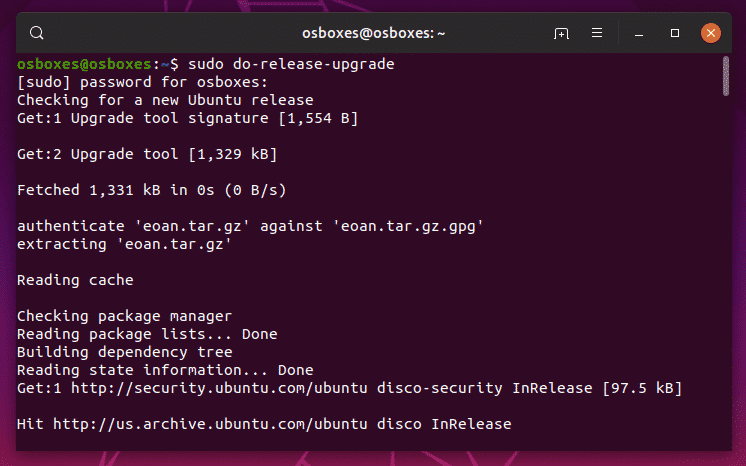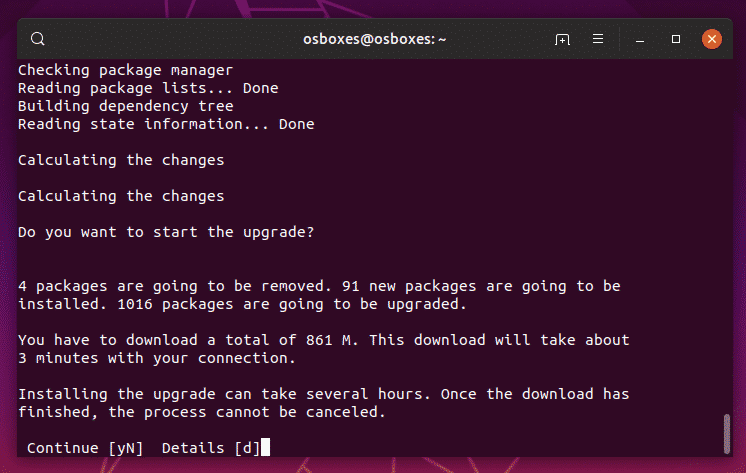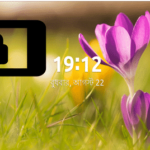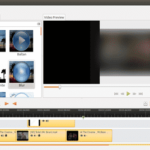This article will list various ways using which you can upgrade to a newer version of Ubuntu and how can you prevent a system breakage during upgrade process.
Preparation and Backup
Before upgrading to a new version of Ubuntu, you are advised to take a backup of your important files and folders on an external drive. Any third party packages may create dependency conflicts during upgrade process so you should remove them manually using a GUI app like Synaptic package manager or using “ppa-purge” command in a terminal. You should also close all running apps before initiating the upgrade process.
If you are not in a hurry to upgrade and care about stability, wait for around two-three weeks for crucial bug fixes to land if there are any. Every Ubuntu release comes with a set of release notes and they are available on Ubuntu ISO image download page. Make sure to have a look at them before upgrading, specially “known issues” section. A link to these release notes is also shown when you upgrade from update-manager GUI app.
Even though Ubuntu updater inhibits system from sleeping, you should manually disable suspend and hibernation just to be safe. It goes without saying that your system must have at least 50% battery. Ideally you should have it connected with external power source during upgrade.
Graphical Method
If you haven’t changed default updates settings, you will automatically receive a notification whenever a new version of Ubuntu is available for your system. As the update is rolled out in phases, it may arrive a few days later after the official release announcement.
You can also manually check the update by launching “Software Updater” app, but as stated earlier, it may not show an update prompt if the phased roll out hasn’t reached you yet. Long Term Support (LTS) release upgrades are usually deferred to next point release. In case you see an upgrade button, click on it to initiate the upgrade process.
At any point of time, you can change the type of release to upgrade to. Launch “Software and Updates” app and go to “Updates” tab. Click on dropdown menu next to “Notify me of a new Ubuntu version”. From there, you can choose to get update notification for the next stable Ubuntu release or a Long Term Support (LTS) release. No option is available to update to Ubuntu versions that are under development. If in case you want to get the latest development build of Ubuntu, you will have to use force update method explained below.
Force Update Method
It is possible to ignore the phased rollout and force an update your system. To do so run the command below:
A word of warning, running the command above will allow you to upgrade to a newer Ubuntu version, irrespective of if it has been officially released or not. In simple words, this command may show an upgrade notification for a Ubuntu version that is under development and not yet stable.
Command Line Method
To upgrade to a newer version of Ubuntu through command line, run the following commands in order and follow the terminal prompts.
$ sudo do-release-upgrade
You will be asked for a confirmation once the preliminary upgrade process has finished.
Conclusion
These are few methods that can be used to upgrade Ubuntu to a newer version. A new version of Ubuntu brings in updated kernel, new system libraries and a fresh software stack. Ubuntu follows two release cycles, a short term release supported for nine months and a Long Term Support (LTS) release supported for 5 years. If you prefer using a using a stable and secure OS for a long period of time and don’t care for new app versions, consider upgrading to LTS versions only. If you want the latest software, kernel and GPU drivers, get a short term Ubuntu release and then upgrade it every nine months.