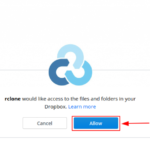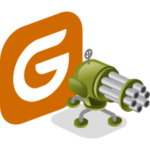Mục lục
- Cài đặt NextCloud client trên PC Windows
- Cài đặt NextCloud client trên PC Linux
- Cài đặt NextCloud client trên Mobile IOS
- Cài đặt NextCloud client trên Mobile Android
1. Cài đặt NextCloud trên PC Windows
PC cần kết nối tới Internet để tải NextCloud client về máy.
Truy cập tới trang : https://nextcloud.com/install/ và chọn mục : Download for Desktop
Lựa chọn phiên bản ổn định nhất hiện tại là NextCloud client 2.6.2. Click vào biểu tượng Windows, trình duyệt sẽ tự động tải NextCloud client.
Chuột phải vào file đã download và chọn Run as administrator. Chọn Yes khi được hỏi có cho phép cài đặt chương trình.
Chọn Next để tiếp tục cài đặt
Tùy chọn các kiểu cài đặt ở đây chúng ta chọn cài đặt theo kiểu mặc định
Tùy chọn Folder cài đặt (Thường chúng ta sẽ để mặc định)
Quá trình cài đặt kết thúc
Chọn Finish để hoàn tất quá trình cài đặt
Sau khi Client NextCloud khởi động chúng ta tiến hành đăng nhập tài khoản bằng cách chọn Login
Nhập địa chỉ của server NextCloud đã cài đặt trước đó. Chúng ta phải đảm bảo việc kết nối từ Desktop đến Server phải thông suốt
Tùy chọn Login để đăng nhập
Đăng nhập tài khoản đã được cung cấp và chọn Login
Chọn Grant Access để tiếp tục đăng nhập
Quá trình cài đặt sẽ đòi hỏi thêm các tham số bổ sung như yêu cầu xác nhận khi file lớn, chọn folder đồng bộ dữ liệu
Tại ổ Data, tạo 1 thư mục dành riêng cho dữ liệu từ NextCloud
Kiểm tra thư mục đã đúng với quy hoạch, chọn Connect để tiếp tục
Dữ liệu NextCloud từ server của user kythuat_manhdv đã được đồng bộ thành công từ server xuống thư mục tại local
Kiểm tra đã thấy dữ liệu đã được đồng bộ tại thư mục.
2. Cài đặt trên Linux
Chọn download NextCloud client cho Linux tại link : https://nextcloud.com/install/#install-clients
Sau khi download về chọn click chuột phải và chọn Propeties
Chọn tab Permissions click Allow executing file as program cho phép chạy như một ứng dụng
Click chuột phải vào file Client NextCloud chọn Run
Nhập địa chỉ của NextCloud Server
Chọn Login
Đăng nhập tài khoản đã được khởi tạo bởi Admin chọn Log in
Lưu ý: Local folder nên đồng bộ tại ổ đĩa khác ổ cài OS.
Truy cập thư mục lưu trữ của NextCloud trên Desktop và kiểm tra
3. Cài đặt NextCloud client trên Android
Truy cập CH Play trên điện thoại của bạn và tìm kiếm ứng dụng NextCloud
Bấm Cài đặt để tiến hành cài đặt app NextCloud trên máy điện thoại của bạn
Sau khi cài đặt xong chúng ta tìm biểu tượng của app NextCloud và tiến hành cấu hình tài khoản
Chọn Đăng nhập
Tại ô Địa chỉ máy chủ chúng ta nhập địa chỉ của NextCloud Server
Tiến hành chọn Đăng nhập
Ở đây thì chúng ta sẽ đăng nhập với tài khoản mà bạn được cấp chọn Đăng nhập
Chọn Grant access để tiếp tục đăng nhập
Lúc này hệ thống sẽ yêu cầu truy cập đọc ghi dữ liệu trên máy tính chúng ta chọn Cho phép
Màn hình trang chủ
Truy cập menu chúng ta sẽ thấy các cài đặt của NextCloud bạn có thể truy cập và cấu hình
Như vậy là bạn đã cài đặt và sử dụng được NextCloud trên Mobile là Android
4. Cài đặt NextCloud client trên IOS
Quá trình cài đặt app NextCloud trên IOS cũng tương tự như các máy Android. Đầu tiên chúng ta truy cập App store tim kiếm app Nextcloud. Chọn Nhận để tiến hành cài đặt app
Xác thực cài đặt bằng vân tay hoặc mật khẩu
App đang được cài đặt
Bấm Mở để đăng nhập vào app
Cho phép app gửi các thông báo của NextCloud ra ngoài màn hình chính
Chọn login để đăng nhập
Nhập địa chỉ của NextCloud Server và tiến hành chọn Log in đăng nhập
Chọn Đăng nhập
Nhập thông tin đầy đủ Username và Password của tài khoản mà bạn được cấp
Chọn Grant access để tiến tục đăng nhập
Trang hiển thị của app
Qua bài viết trên, hi vọng các bạn đã có thể cài đặt và sử dụng được NextCloud trên máy tính và điện thoại.
Tại bài viết tiếp theo, team Onet sẽ hướng dẫn các bạn cài đặt các App với nhiều tính năng trên NextCloud. Xin cảm ơn !