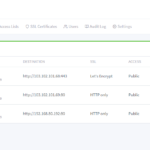Samba là dịch vụ của hệ điều hành Linux, chạy trên nền giao thức SMB (Server Message Block) cho phép chia sẻ file và máy in với các máy chạy Windows. SMB là giao thức được các hệ điều hành của Microsoft sử dụng để chia sẻ dữ liệu qua mạng. Linux Samba cũng dựa vào giao thức SMB để viết ra một số tiến trình điển hình như smbd, nmbd, để “nói chuyện “ với các hệ điều hành của Microsoft để người dùng có thể làm việc với máy Linux qua Network Neighborhood.
1. Giới thiệu về Samba
Samba là một ứng ụng chạy trên Unix và nó mô phỏng một hệ thống Windows. Samba cho phép một hệ thống Unix gia nhập vào “Network neighborhood” và người dùng Windows có thể truy cập tài nguyên trên Unix.
Samba thực hiện được nhờ vào sự mô phỏng giao thức CIFS hay” Common Internet File System” và giao thức truyền tin SMB hay “Server Message Block”
Nói gọn lại samba là một phần mệ miễn phí chủ yếu sử dụng để chia sẻ file giữa các nền tảng khác nhau như Windows và Linux bằng cách sử dụng giao thức SMB/CIFS.
Samba bao gồm 2 chương trính chính và một số công cụ hỗ trợ. Hai chương trình chính là.
- smbd : dịch vụ tệp và máy in, xác thực phân quyền truy cập tài nguyên.
- nmdb : Phân giải tên và thông báo cá dịch vụ ra bên ngoài
Một sô công cụ hỗ trợ samba là.
- smbclient: có chức năng tương tự NFS, kết nối từ hệ thống unix tới smb share của một hệ thống windows để truyền tệp, gửi tệp.
- nmblookup: Phân giải tên NetBIOS. để tìm địa chỉ IP tương ứng và các thông tin của máy chạy Windows
- swat : cho phép cấu hình samba qua giao diện web.
2. Mô hình
3. Hướng dẫn cấu hình Samba trên máy Centos
Chuẩn bị
- 1 máy centos 7, 1 máy win
- sử đụng chung dải mạng NAT
Cấu hình Samba Sever
- Tiến hành cài đặt các gói Samba:
yum install samba samba-client samba-common
- Cho phép Samba dùng tường lửa
firewall-cmd --permanent --zone=public --add-service=samba firewall-cmd --reload
Hoặc mở port cho Samba kết nối :
firewall-cmd --permanent --add-port=137/tcp firewall-cmd --permanent --add-port=138/tcp firewall-cmd --permanent --add-port=139/tcp firewall-cmd --permanent --add-port=445/tcp firewall-cmd --permanent --add-port=901/tcp firewall-cmd --reload Cấu hình máy Win
- Chuột phải vào
This PC hoặc My Computer → Properties → Advanced system settings → Computer Name.
Đổi workgroup của máy Win là WORKGROUP
- Tắt hết tường lửa trên máy win
Lựa chọn 1: Truy cập chế độ công khai
Cấu hình trên Centos
1. Chạy lệnh sau để lưu 1 bản config.
cp /etc/samba/smb.conf /etc/samba/smb.conf.orig 2. Tạo một thư mục cần share và phân quyền cho thư mục
mkdir -p /srv/samba/anonymous chmod -R 0775 /srv/samba/anonymous chown -R nobody:nobody /srv/samba/anonymous 3. Cho phép truy cập từ SELinux
Tắt SELinux.
vim /etc/sysconfig/selinux Đặt giá trị SELINUX = disabled.
Reset máy để thay đổi có hiệu lực.
Cách khác :
Điểm lưu ý thêm là trong CentOS hệ thống bảo mật sử dụng bởi nhiều lớp, thư mục tuan hay public gì đó do ta tạo ra cũng cần phải báo cho SELinux biết rằng nó không phải là thư mục hệ thống được bảo vệ mà là thư mục quản lý bởi samba, điều này được thực hiện bằng lệnh
chcon –t samba_share_t /<path-filename> Ở demo này tôi làm như sau
chcon -t samba_share_t /srv/samba/anonymous 4. Chỉnh sửa file config
vim /etc/samba/smb.conf Nội dung file config
[global] workgroup = WORKGROUP netbios name = centos security = user [Anonymous] comment = Anonymous File Server Share path = /srv/samba/anonymous browsable =yes writable = yes guest ok = yes read only = no force user = nobody 5. Kiểm tra samba setting bằng câu lệnh sau
testparm Nó sẽ in ra nội dung tương tự như sau
Load smb config files from /etc/samba/smb.conf rlimit_max: increasing rlimit_max (1024) to minimum Windows limit (16384) Processing section "[homes]" Processing section "[printers]" Processing section "[print$]" Processing section "[Anonymous]" Loaded services file OK. Server role: ROLE_STANDALONE Press enter to see a dump of your service definitions # Global parameters [global] netbios name = centos printcap name = cups security = USER idmap config * : backend = tdb cups options = raw [homes] comment = Home Directories browseable = No inherit acls = Yes read only = No valid users = %S %D%w%S [printers] comment = All Printers path = /var/tmp browseable = No printable = Yes create mask = 0600 [print$] comment = Printer Drivers path = /var/lib/samba/drivers create mask = 0664 directory mask = 0775 write list = root [Anonymous] comment = Anonymous File Server Share path = /srv/samba/anonymous force user = nobody guest ok = Yes read only = No6. Bật và khởi động Samba Services để nó chạy tự động sau mỗi lần khởi động máy
systemctl enable smb.service systemctl enable nmb.service systemctl start smb.service systemctl start nmb.service Test thử trên máy win
- Bấm tổ hợp phím
Win + R - Nhập địa chỉ IP của Sever
\192.168.43.168 Và chúng ta sẽ tìm thấy máy Centos như trong ảnh. Truy cập và thử tạo file
Lựa chọn 2: Truy cập chế độ bảo mật
Cấu hình trên Centos
Đầu tiên tạo người dùng và group muốn để bảo mật, sau đó đặt mật khẩu truy cập cho từng người dùng
groupadd smbgrp usermod tecmint -aG smbgrp smbpasswd -a tecmint Sau đó tạo và phân quyền thư mục cho file
mkdir -p /srv/samba/secure chmod -R 0770 /srv/samba/secure chown -R root:smbgrp /srv/samba/secure chcon -t samba_share_t /srv/samba/secure Sau đó chỉnh sửa file config
vim /etc/samba/smb.conf Nội dung file config
[Secure] comment = Secure File Server Share path = /srv/samba/secure valid users = @smbgrp guest ok = no writable = yes browsable = yes Kiểm tra
testparm Khởi động lại dịch vụ
systemctl restart smb.service systemctl restart nmb.service Kiểm tra xem kết nối trên Win đã hoạt động
- Bấm tổ hợp phím
Win + R - Nhập địa chỉ IP của Sever
\192.168.43.168 Và chúng ta đã bảo mât được thư mục Secure.
Nguồn tham khảo:
https://github.com/thanh474/thuc-tap/blob/master/tim-hieu-va-lab-samba/samba.md
https://uet.vnu.edu.vn/~thanhld/lects/netos/Tuan%2015%20-%20SMB.html
https://sites.google.com/site/anhtt01/bai-viet/centos/samba-server