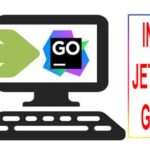While scp only allow us to transfer files from a device to other with sftp we can edit file attributes on the remote device, create and remove directories, to stop and to resume the transference, to browse remote directories and to use it through graphical and friendly interfaces, of course to share files with other users a SFTP server would be advantageous over scp.
Getting started with sftp
SFTP’s syntax is very similar to FTP. In contrast to SCP we first need to connect to the server to give instructions. To connect to a server without specifying any parameters on the console type:
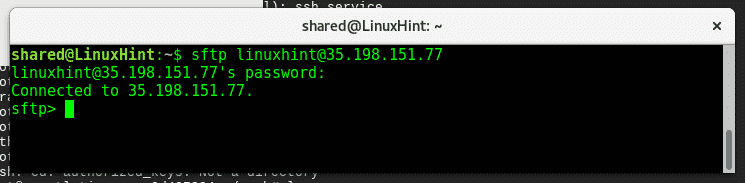
Where:
sftp = calls the program
<username> = replace it for your username (e.g root)
@<host/ipaddress> = replace it for your server ip or host.
Note: replace the instructions between < > for the proper information and type the password when asked.
As you can see in the screenshot sequence, after running “ls” I found no available files or directories within the server. Therefore, let’s upload a file from the local device to the server, type:

Where:
put = instructs to upload a file from the local computer to the server.
</path/to/file> = specify the file and it’s location on the local device.
If we want to download a file, type:
The file will be downloaded to our local directory unless we specify a different one. To know what is our local directory from sftp type:
To check the current directory on the server type:
We are on the home directory for the user shared on the local device and on the home directory for the user linuxhint on the remote device.
To download a file specifying a different location for it to be saved type:

As you see files now were transferred to the directory Downloads.
Sftp also allow us to transfer directories recursively (including it’s subdirectories), to transfer a directory recursively we only need to specify the parameter -r, if there is not an available directory on your server create it typing “mkdir testdirectory” , then, to download the directory type:

As you can see in the screenshot, we downloaded the directory called testdirectory to our local directory called Downloads within shared home. If we don’t specify a local location for the directory or file we download it will be saved on the local directory (the one you check with lpwd) like in the next example:
We can also save files and directories with a different name than the original, type:

We can also upload directories from our local device using put, let’s upload the directory testdirectory2, a copy of the source with a different name by typing:
put <<nameOfDirectoryToUpload>>

Those are the basic commands to use sftp, by running “man sftp” you can see all available options and parameters. You can also type <help> once logged into a server.
I hope you found this tutorial useful to start using sftp from the command line. Keep following LinuxHint for additional tips and updates on Linux.