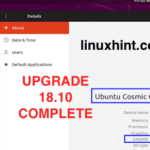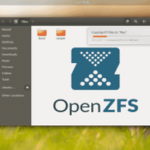There can be plenty reasons apart from these to use screen recorders and there are many really good and reliable screen recorders are available on internet for Linux and Ubuntu users. But finding the best is tough task because output video file is what matters the most and not every screen recorder gives you output file in the screen resolution, frame rate and quality you prefer.
Linux and its distributions come with built-in screenshot tool out-of-the-box but screen recording tool is always missing. So today we’re going to give you in-depth guide to best screen recorders which you can find very useful on Linux and its distro’s like Ubuntu.
SimpleScreenRecorder
As the name suggests, SimpleScreenRecorder is very simple and one of the most reliable screen recorders for Ubuntu. It is lightweight QT based screen recorder which is very easy to use and requires less space for installation but records high quality videos.
When it comes to features there are not many screen recorders that can match SimpleScreenRecorders offerings. It offers features such as live preview option while recording, record particular area of the screen, option to record the video in multiple video file format, optimize audio recording, manage frame rate, live statistics, tweak options to get required video output.
Don’t worry if you have slow machine because it is flexible enough that it reduces video frame rate rather than eating too much RAM. User interface is old school but who cares when you have one of the best screen recording tools at your disposal.
Installing SimpleScreenRecorder is very easy, just run following commands in Linux Terminal.
$ sudo apt-get install simplescreenrecorder
Use the following command if you want to record 32-bit OpenGL applications on your 64-bit system.
You can also follow in-depth guide to setup SimpleScreenRecorder here.
Open Broadcaster Software Studio
Open Broadcaster Software Studio is free and open-source cross-platform screen recording and video streaming application. It is one of the most feature-rich screen-casting applications you will find for Linux and its distributions.
It has interactive user interface which you will find very easy to use. Talking about features it has everything you will ask for in a professional screen-casting application. Video source filters, highly configurable options, live streaming, audio mixing tool with added filters, and custom transitions are the main features of this screen recorder.
Isn’t this a great tool for Facebook and YouTube video bloggers who love to go live while playing favorite video games or doing their professional tutorials?
At the first start, Open Broadcaster Software Studio starts auto configuration wizards which auto detects the screen and gives you best configuration of screen resolution, frame rate (FPS) and output resolution which will be suitable for you.
Once you are comfortable with this screen recorder you will find some hidden tweaks and features which will take your screen recording and screen casting experience to next level.
$ sudo apt-get update
$ sudo apt-get install obs-studio
Kazam
Kazam is simple and lightweight simple screen recording application for Linux and its distro’s like Ubuntu. It is minimal tool which records the screen and saves the video file that can be played with any media player or can be uploaded on online platforms such as YouTube, Facebook, etc.
As you can see in above screenshot, Kazam sports very simple user interface with not so many options. But it gives you option to record full screen or particular area of the screen.
Even though it is a simple screen recorder it sports some handy features such as support for multiple video output file format, delay time support, audio recording from microphone or speaker. One thing that goes against this application is that you don’t get many tweaking options hence you have to stick with what you have.
$ sudo apt-get update
$ sudo apt-get install kazam
$ sudo apt-get upgrade
recordMyDesktop
recordMyDesktop is free and open-source screen recording application especially developed for Linux and its distributions. Written in C, it is basically a command line tool for screen recording and casting. You can directly use it from command line by running recordmydesktop command in the terminal.
When it comes to features, it gives you option to tweak audio and video output quality and there are some advance options to tweak overall performance and video output.
It is simple but reliable screen recording tool as compared to other. We have tested it on latest Ubuntu 19.04 and it worked as expected. If you have older version of Ubuntu, it will also work fine there too.
Minimal user interface, lack of webcam recording support and video output limitations are some cons might lure you to look for an alternative.
Peek
As the name suggests pick your spot on the screen and start recording screen with simple animated screen recorder Peek. You can resize the Peek recorder window to the size you want to record the screen.
It is simple and lightweight screen recorder which lets you record your screen in GIF, APNG, WebM and MP4 output video formats. Peek lets you configure frame rate and delay time and sports sleek graphical user interface which is very easy to use.
To install Peek run the following commands in Terminal.
$ sudo apt-get update
$ sudo apt-get install peek
There are many other screen recorders are available for Ubuntu but in-terms of reliability and overall performance we have come to conclusion that these 5 screen recorders make the cut.
Let us know about your experience if you’re using any other screen recorder on Ubuntu or have any queries, just ping us at @LinuxHint and @SwapTirthakar.