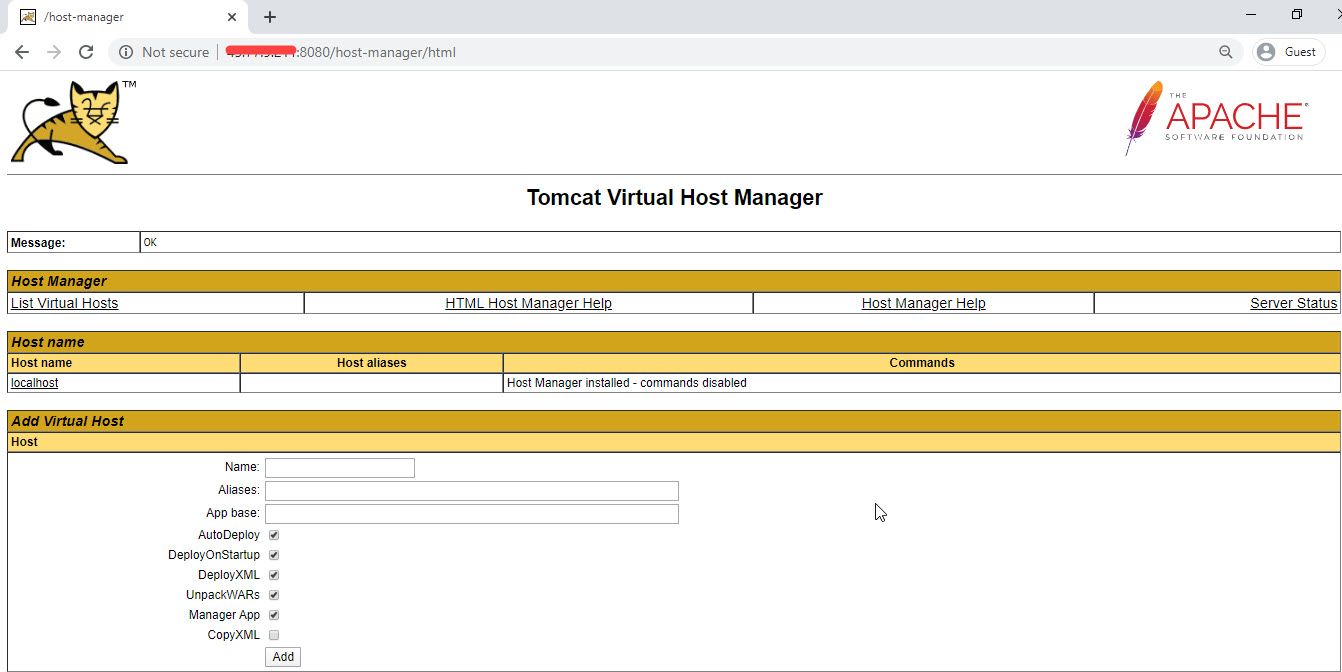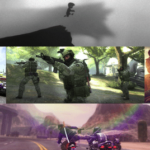Bước 1 – Cài đặt Java
Tomcat 9 yêu cầu Java SE 8 (hoặc cao hơn) phải được cài đặt trên Windows. Bạn có thể tải về file cài đặt JDK từ trang chủ kho lưu trữ Oracle
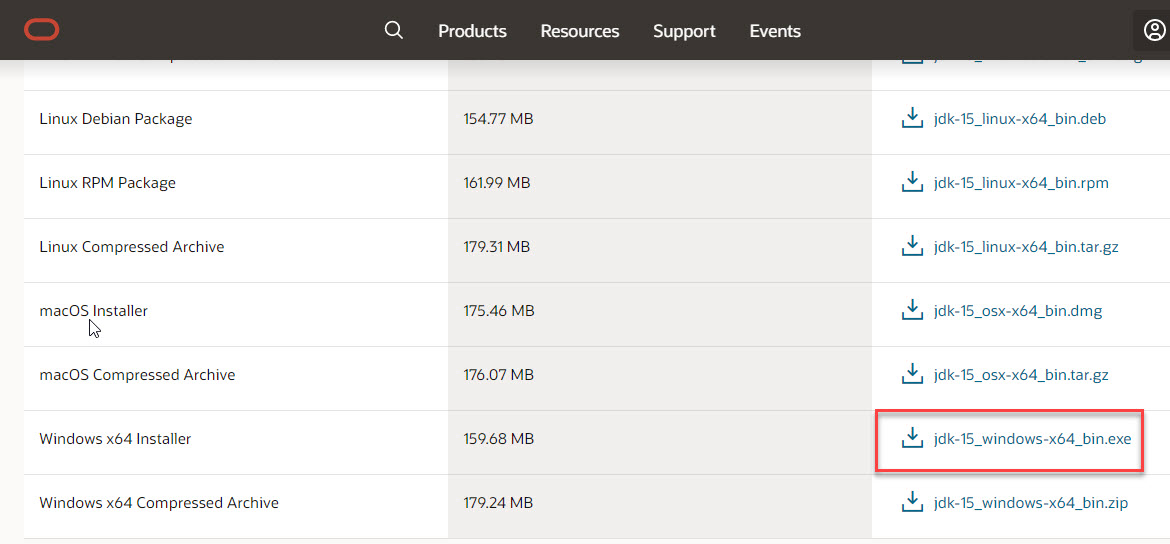
Cài đặt JDK không thể đơn giản hơn, bạn chỉ cần next, next,… là xong.
Bước 2 – Download Tomcat
Đầu tiên, bạn tải về file cài đặt từng bước của Tomcat tại đây. Ngoài ra bạn có thể tham khảo cách cài đặt khác như từ source từ trang chủ Tomcat.
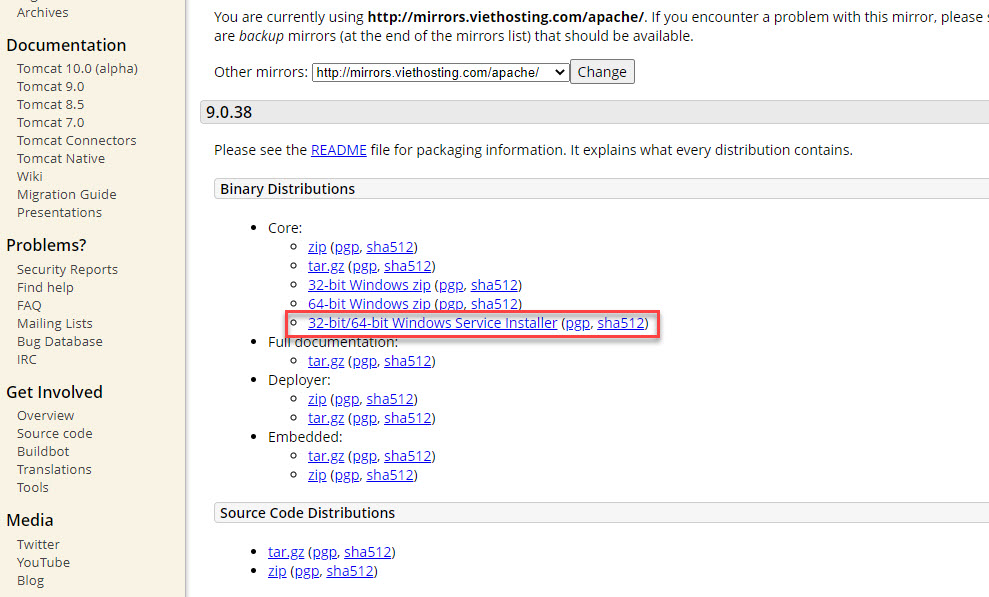
Bước 3 – Run file cài đặt
Bạn run file apache-tomcat-9.x.exe để bắt đầu tiến trình cài đặt, nhấn Next ở trang đầu tiên.
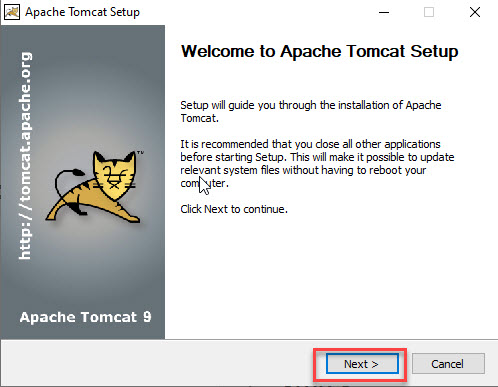
Tại cửa sổ thứ hai, nhấn “I Agree” như thường lệ của Windows để đồng ý và sang bước tiếp theo.

Bước 4 – Chọn component cần cài đặt
Click chọn những component cần cài đặt cùng Tomcat (hoặc giữ nguyên nếu cài đặt mặc định) trong mục “Select the type of install“, nhấn Next để sang bước tiếp theo.
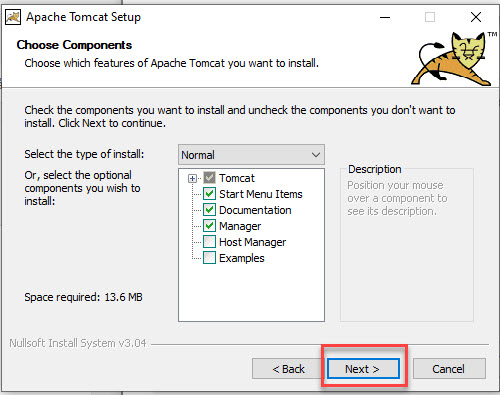
Bước 5 – Cấu hình ban đầu
Tại giao diện này, bạn thực hiện khai báo một vài thông số kết nối cơ bản cho Tomcat server như sau:
- Server Shutdow Port, HTTP/1.1 Connector Port, AJP/1.3 Connector Port để mặc định.
- Windows Service Name: nhập tên tùy ý
- Tomcat Administrator Login: Tạo tài khoản sẽ đăng nhập vào trang quản trị Tomcat (mục Roles nhập đầy đủ như hình để có toàn quyền thao tác).
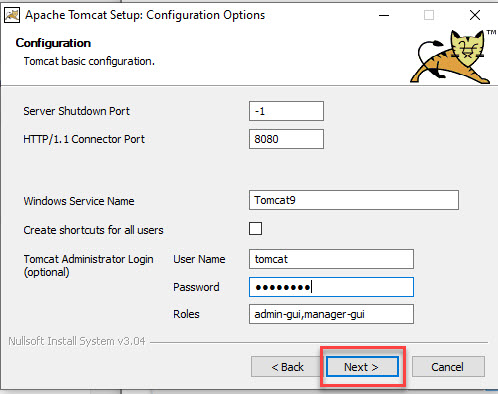
Lưu ý: Những thông số trên bạn có thể bỏ qua và thực hiện cấu hình sau khi cài đặt Tomcat hoàn tất.
Nhấn Next để chuyển sang bước kế tiếp.
Bước 6 – Cấu hình Java Virtual Machine
Tại giao diện Java Virtual Machine, nếu bạn đã cài đặt JDK (ở bước 1) thì hệ thống sẽ tự động nhận diện đường dẫn, nhấn Next để tiếp tục quá trình cài đặt.
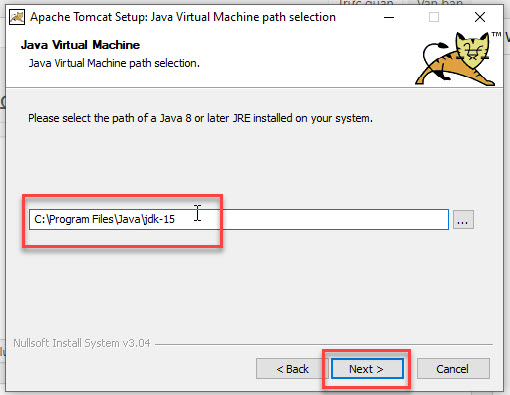
Bước 7 – Cấu hình đường dẫn cài đặt Tomcat
Với giao diện Choose Install Location, bạn tìm và chọn đường dẫn lưu thư mục Tomcat hoặc để mặc định như hình.

Sau khi nhấn Install, tiến trình cài đặt sẽ khởi chạy.
Bước 8 – Hoàn thành và kiểm tra
Sau khi tiến trình cài đặt hoàn tất, nhấn Finish để kết thúc và tắt trình cài đặt.
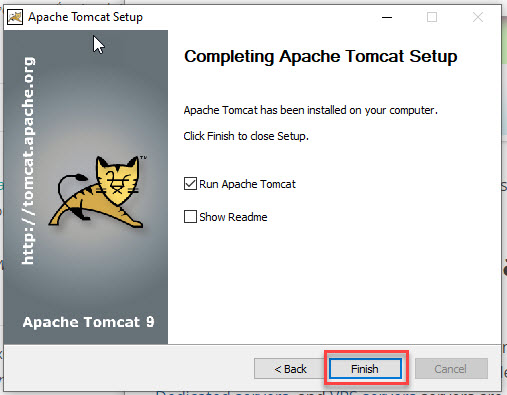
Để kiểm tra Tomcat server đã hoạt động, bạn mở trình duyệt truy cập vào trang quản trị bằng đường link: http://localhost:8080

Bạn lần lượt truy cập vào Server Status, Manage App và Host Manager, sau khi hoàn tất bước xác thực Tomcat User (đã tạo ở bước 4) sẽ được kết quả tương tự như sau:
- Server Status
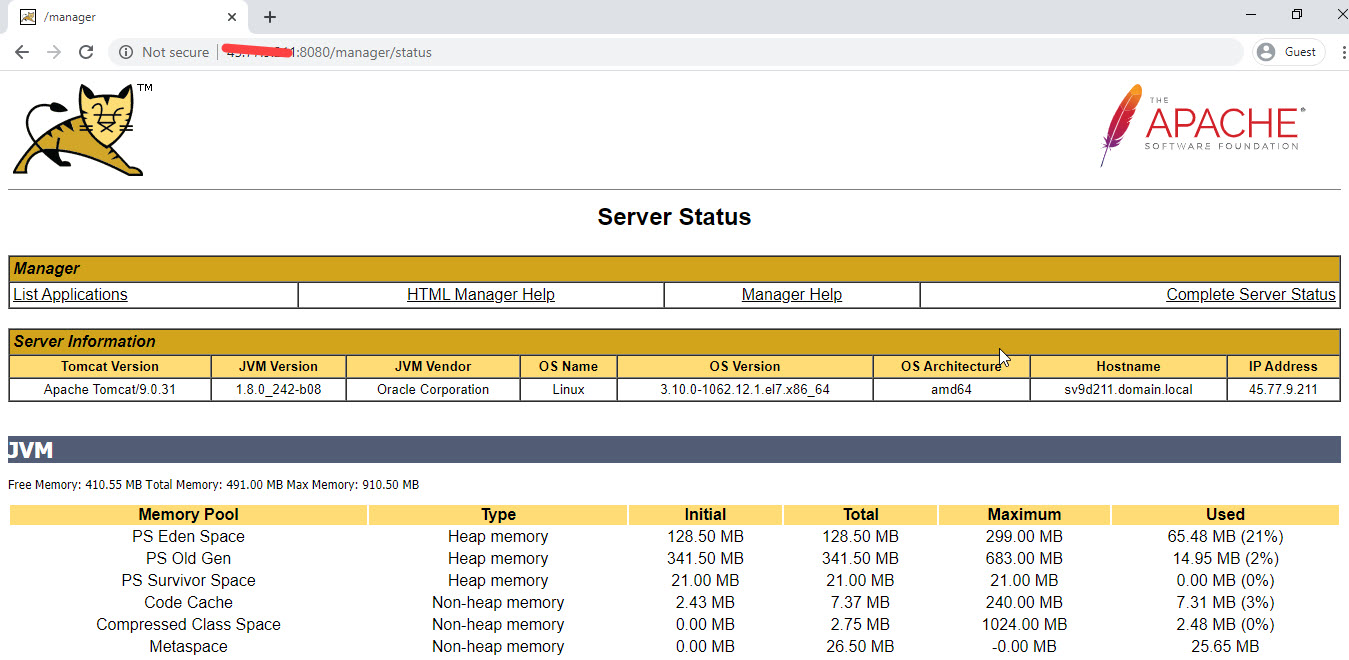
- Manage App
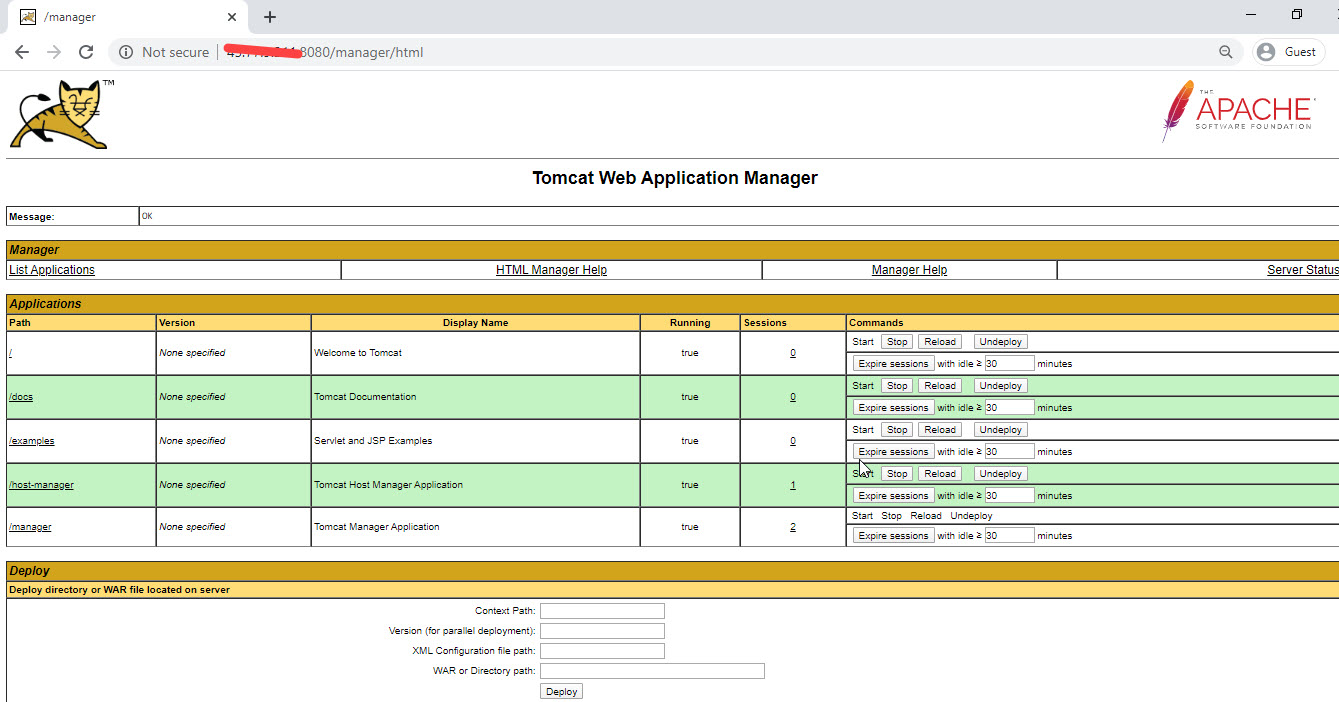
- Host-Manager