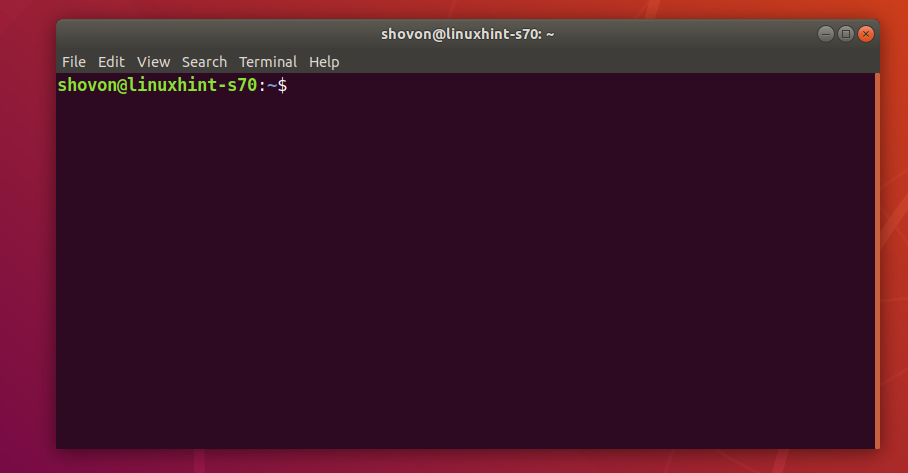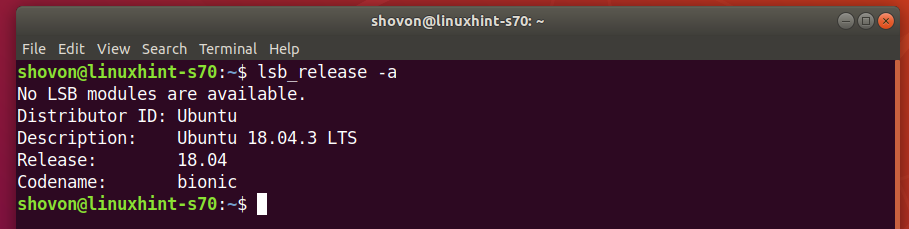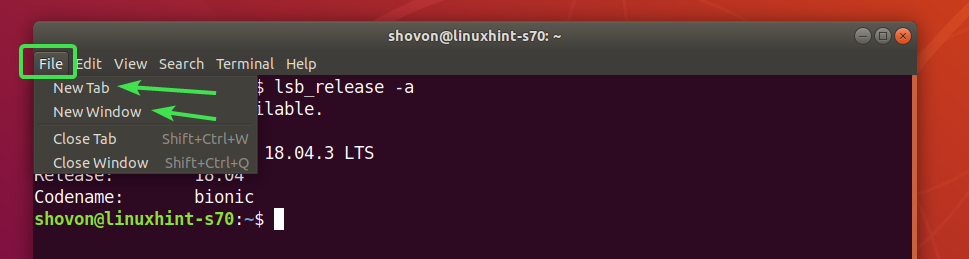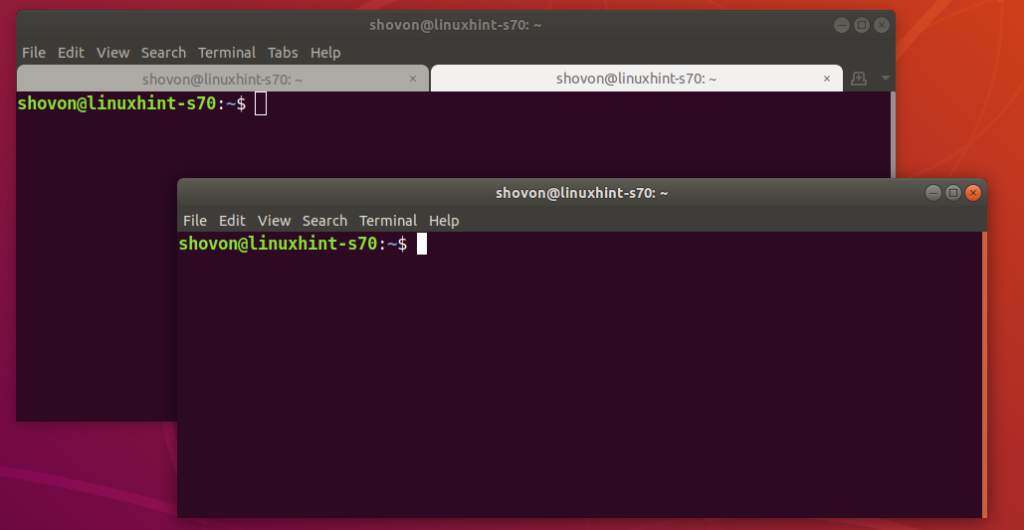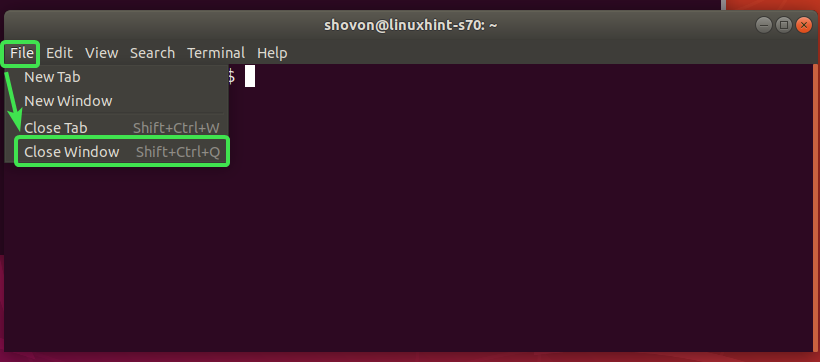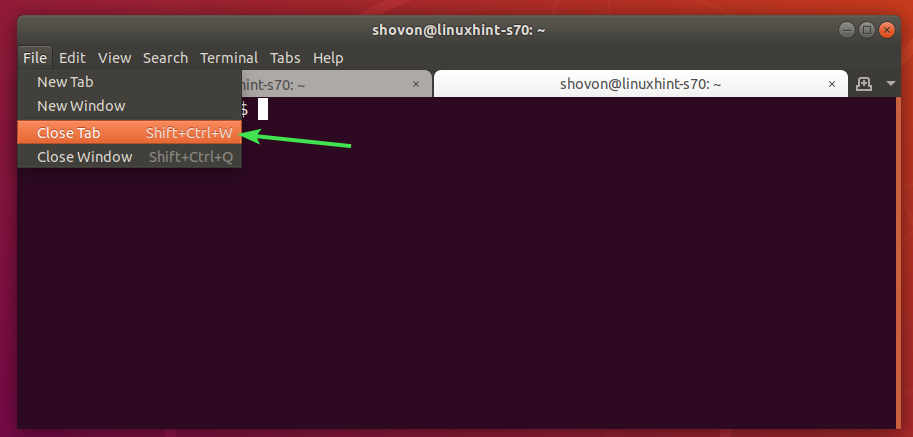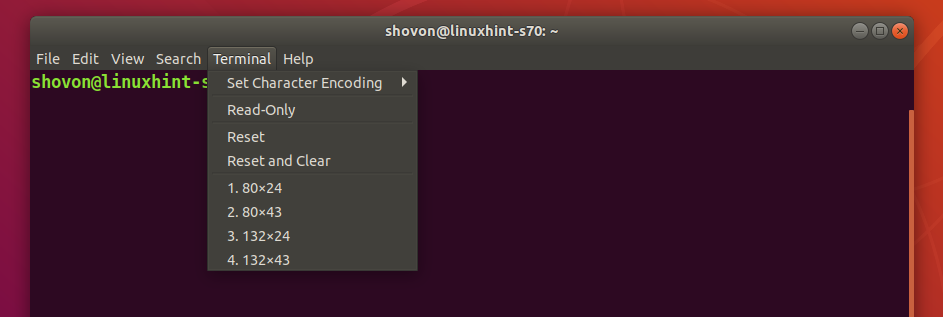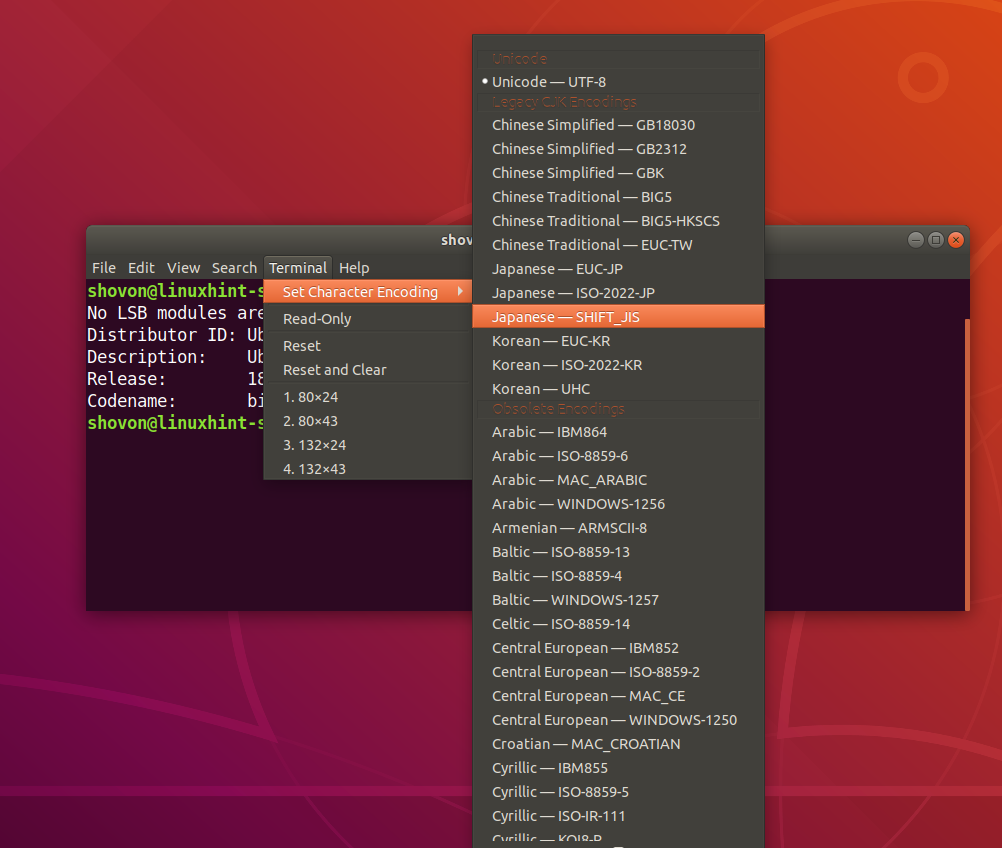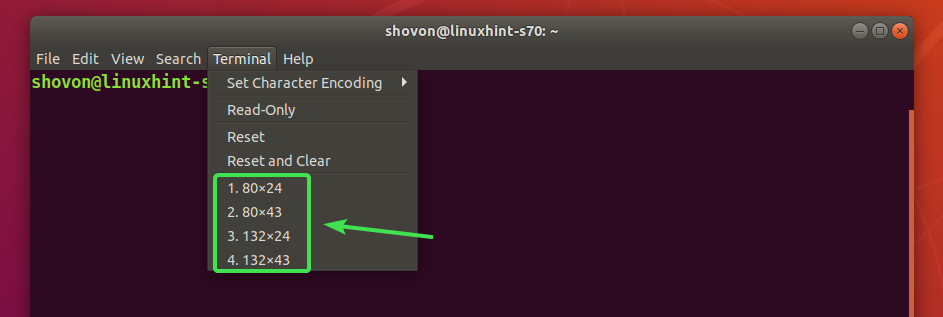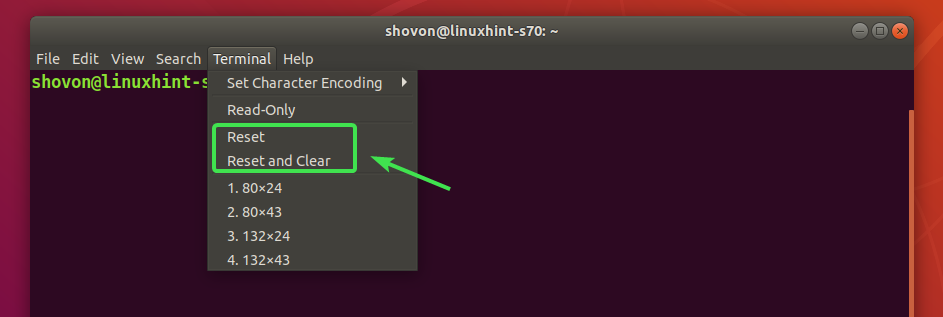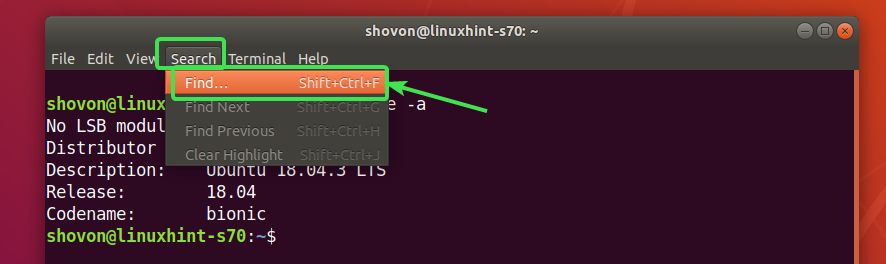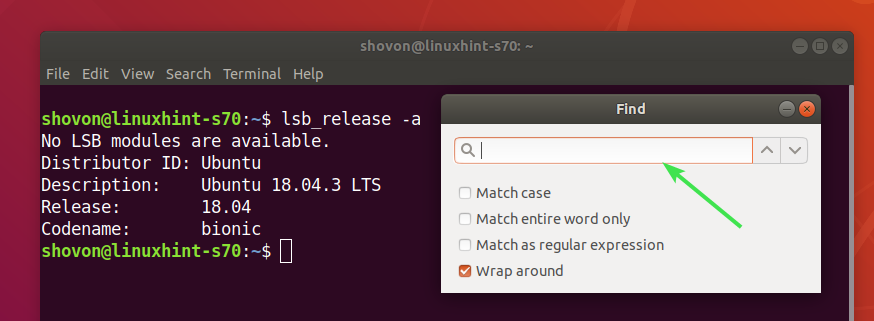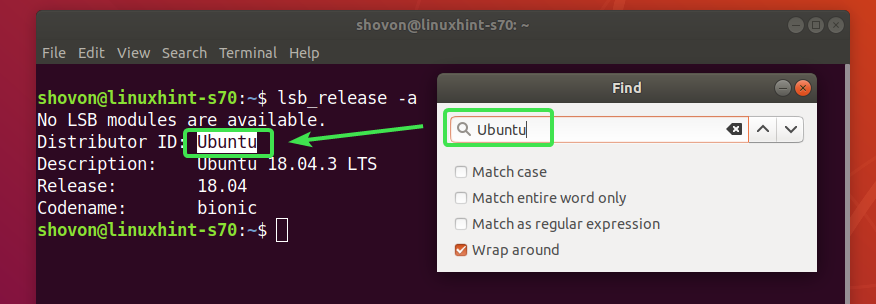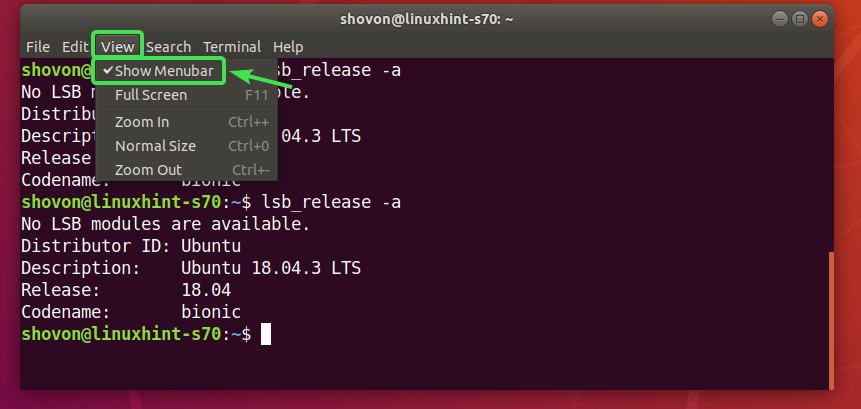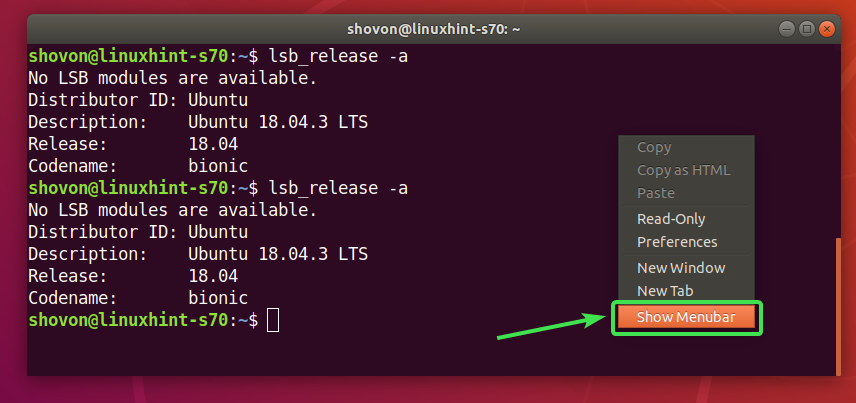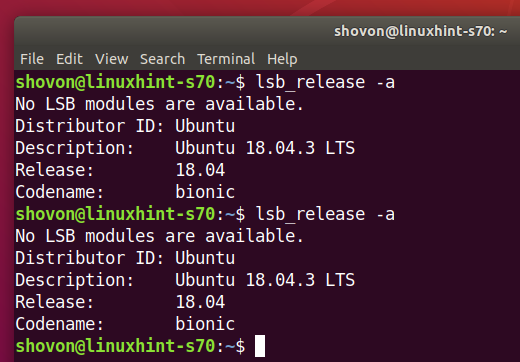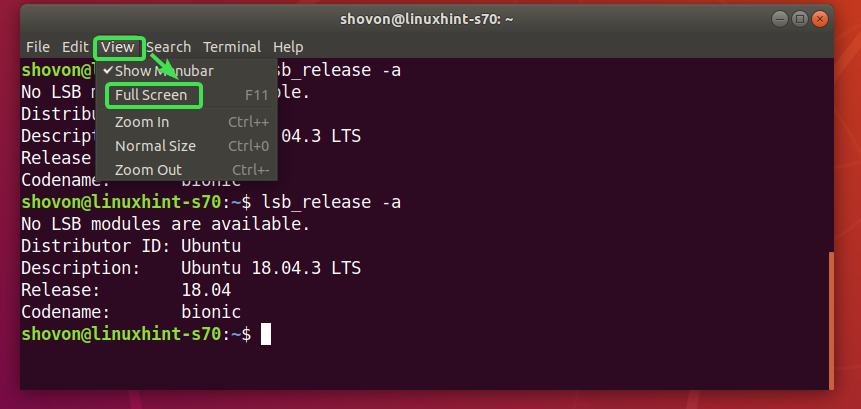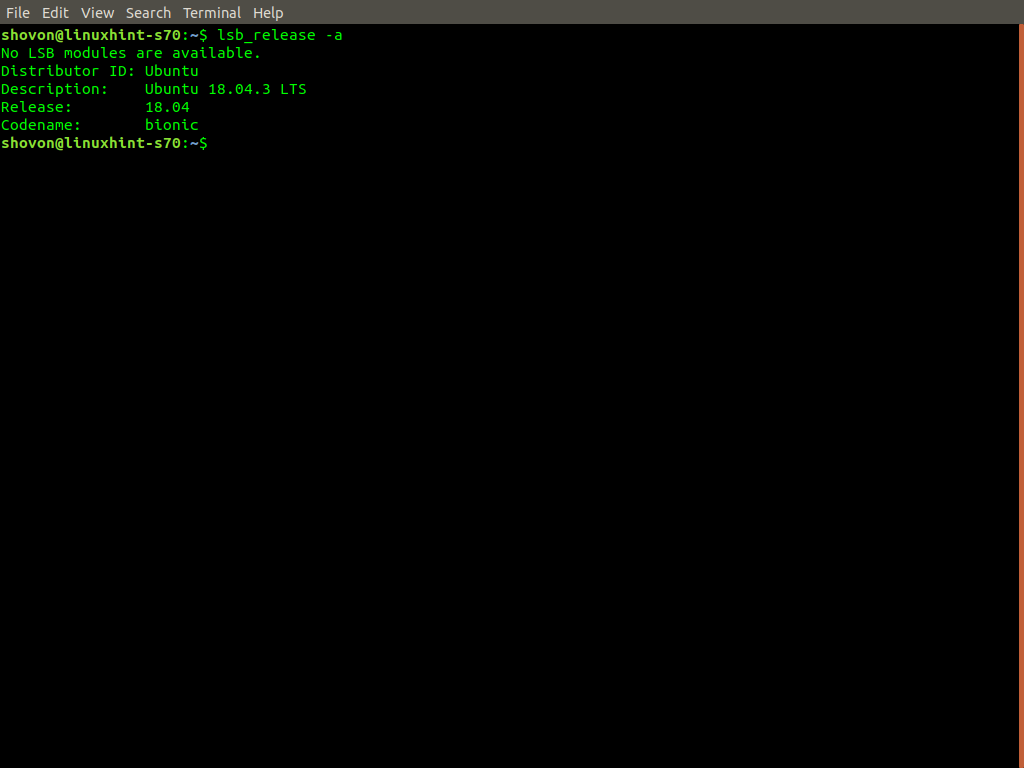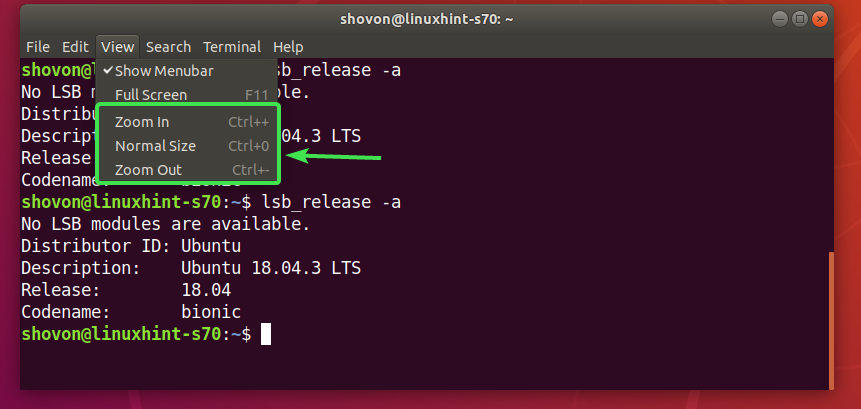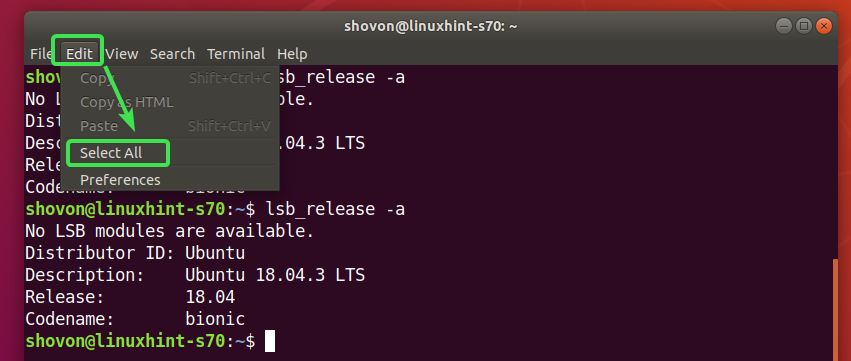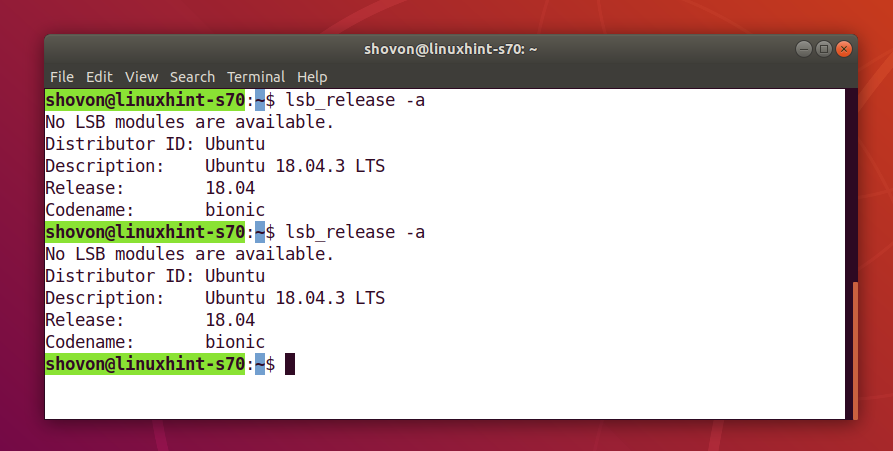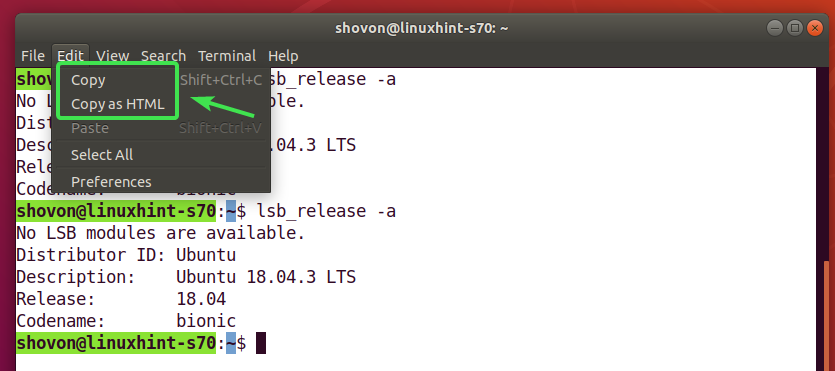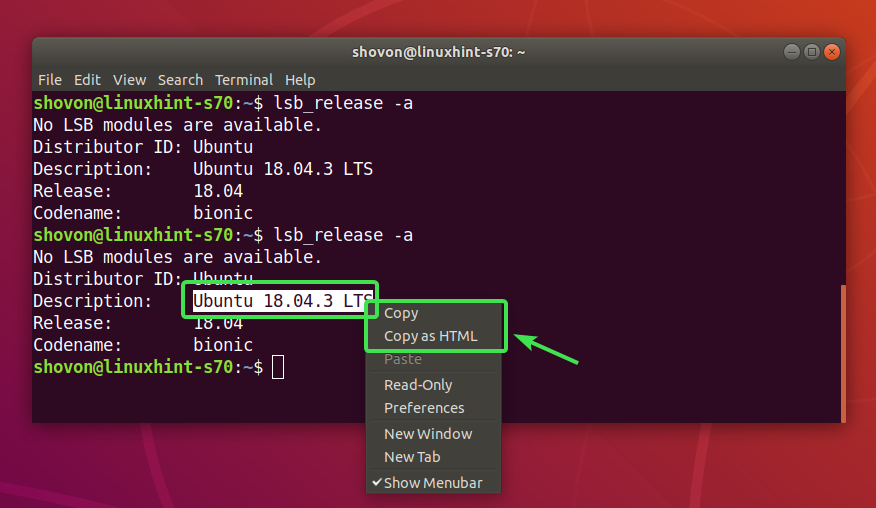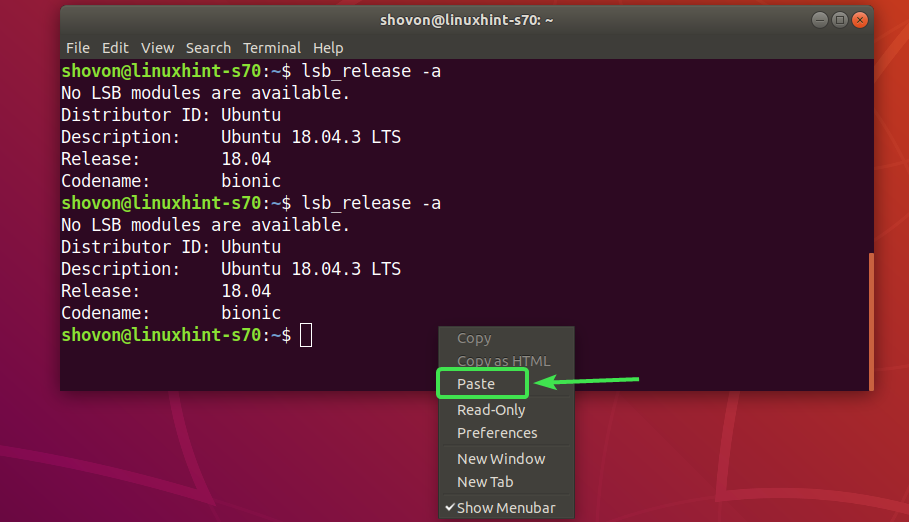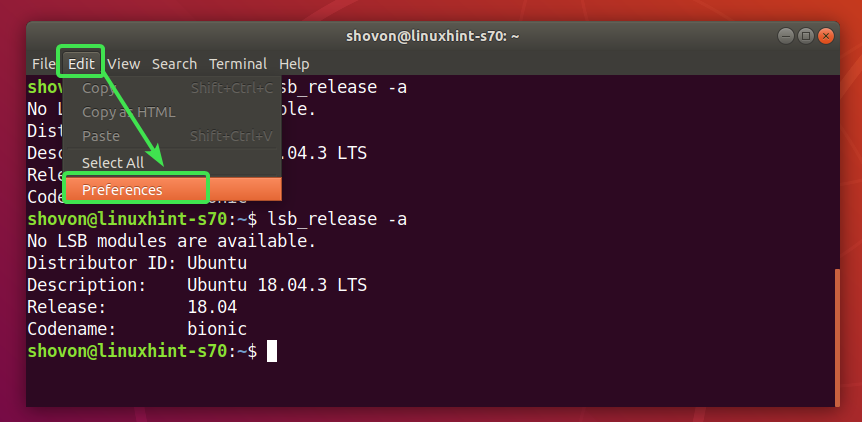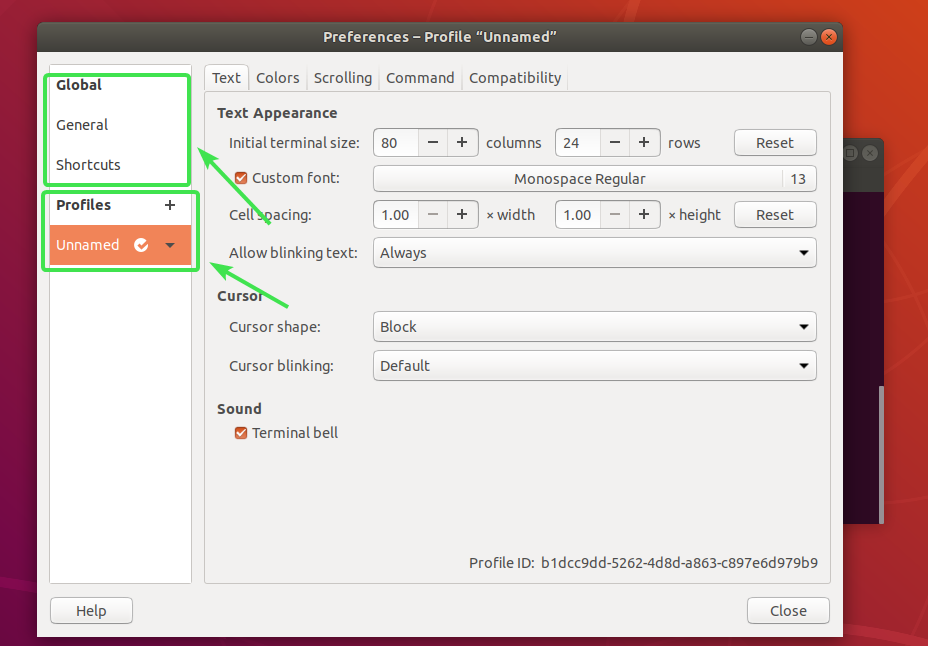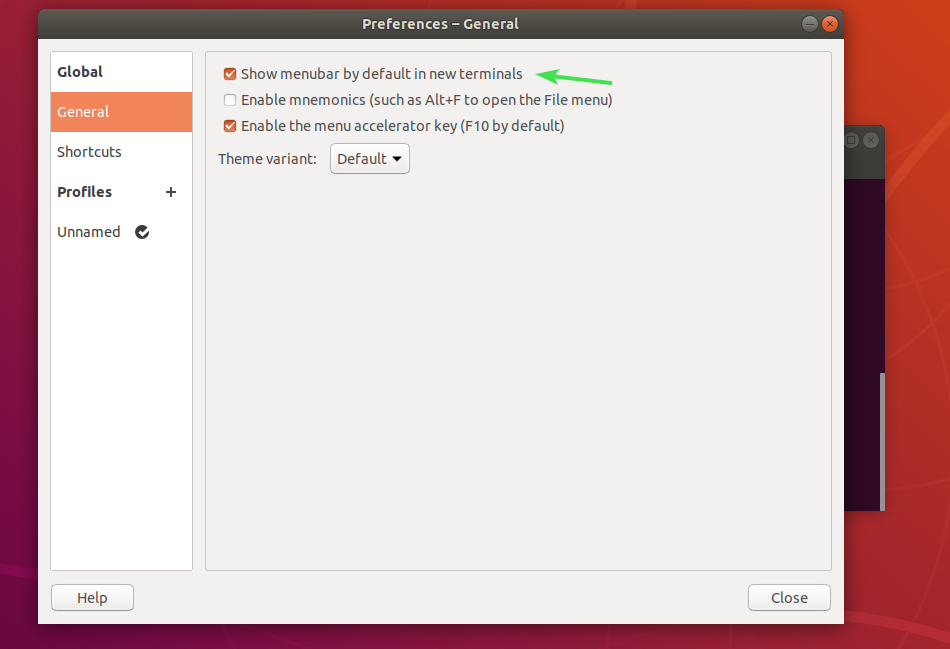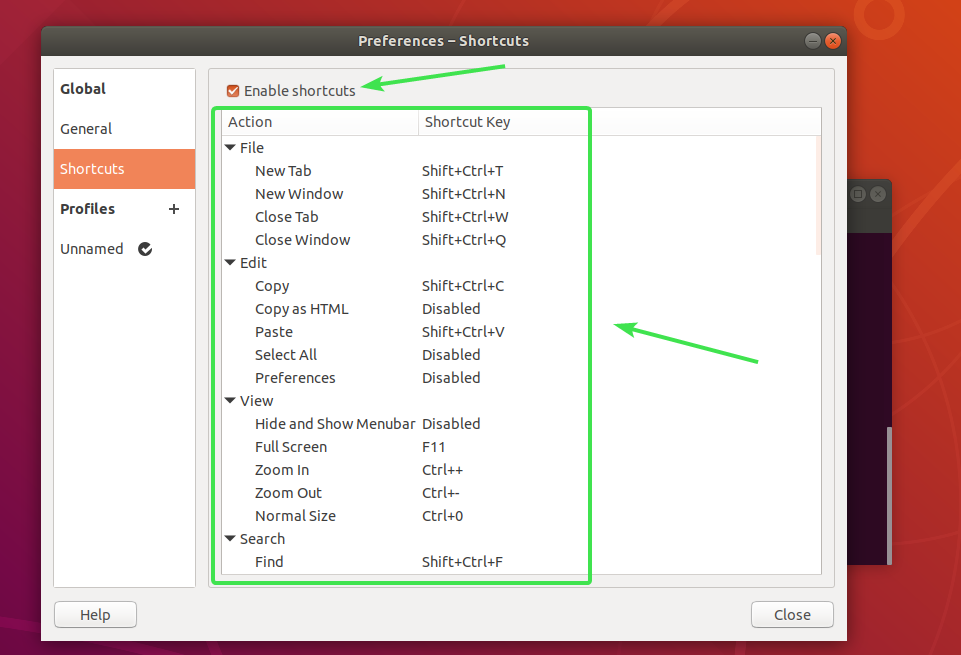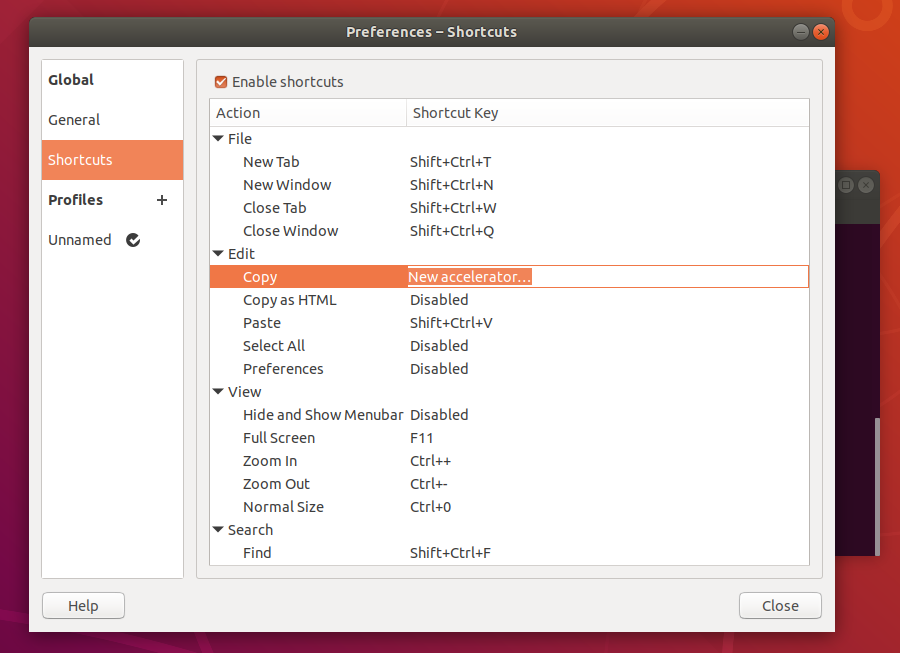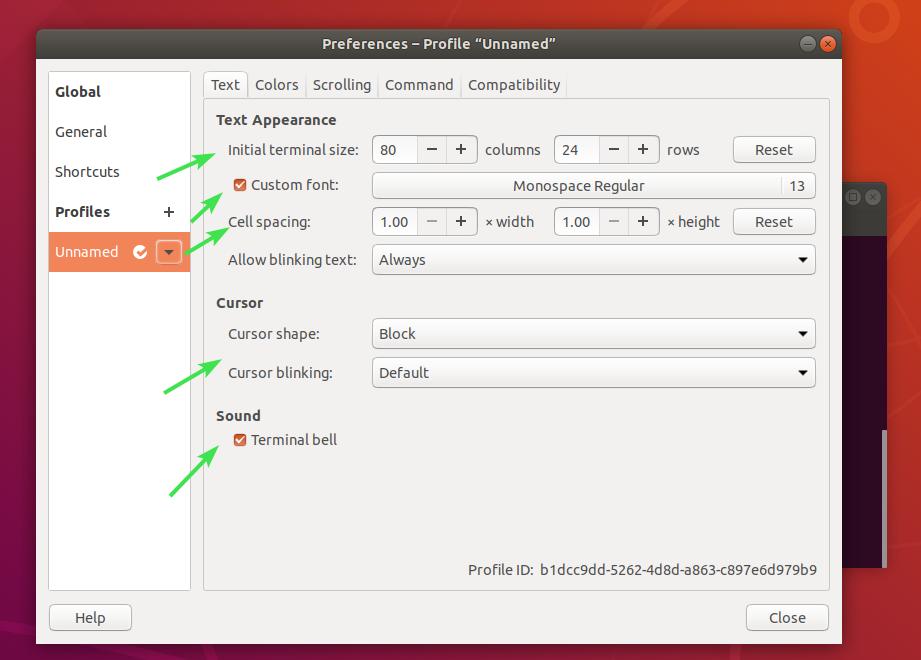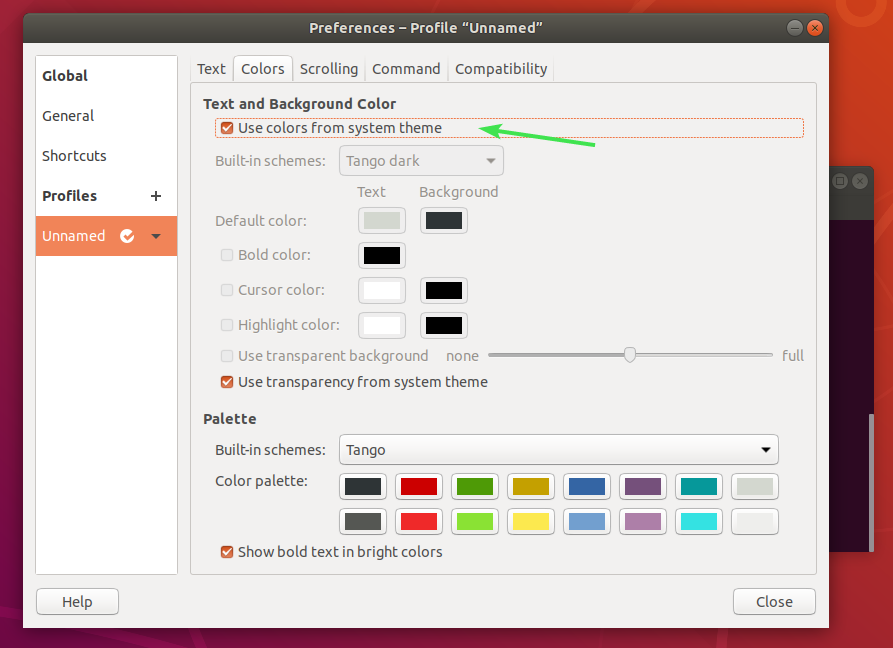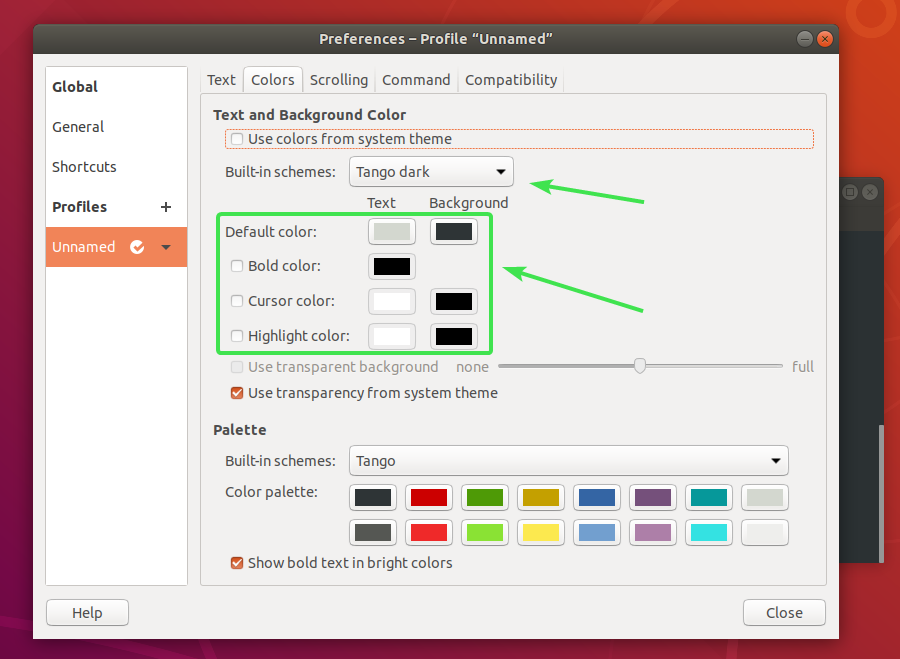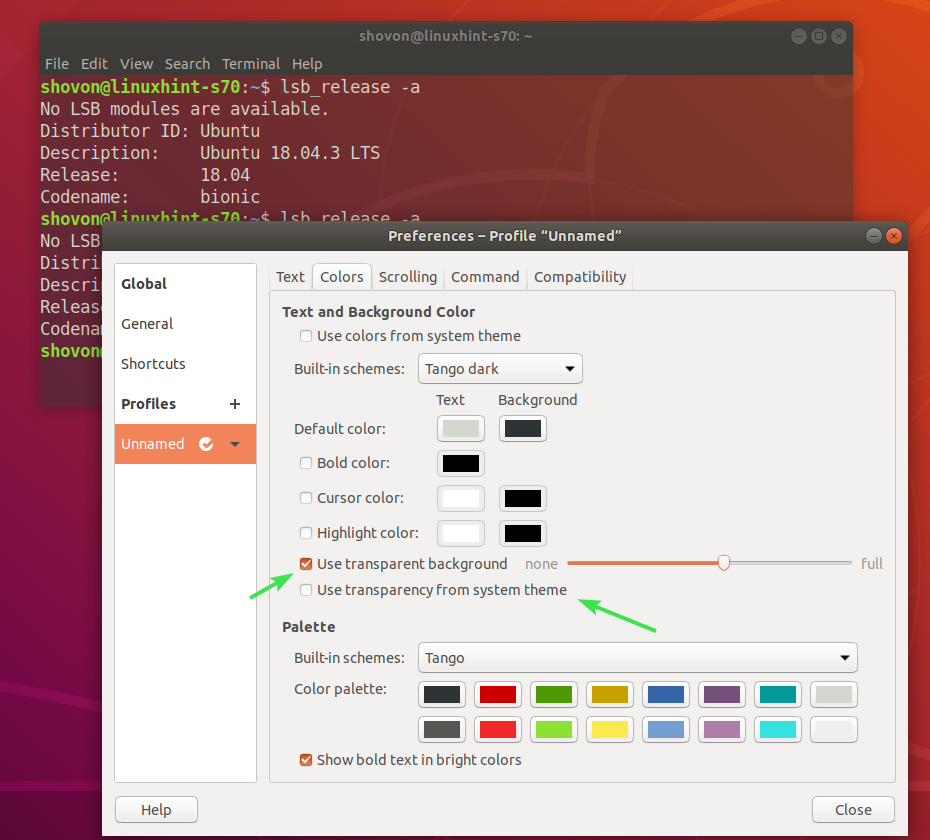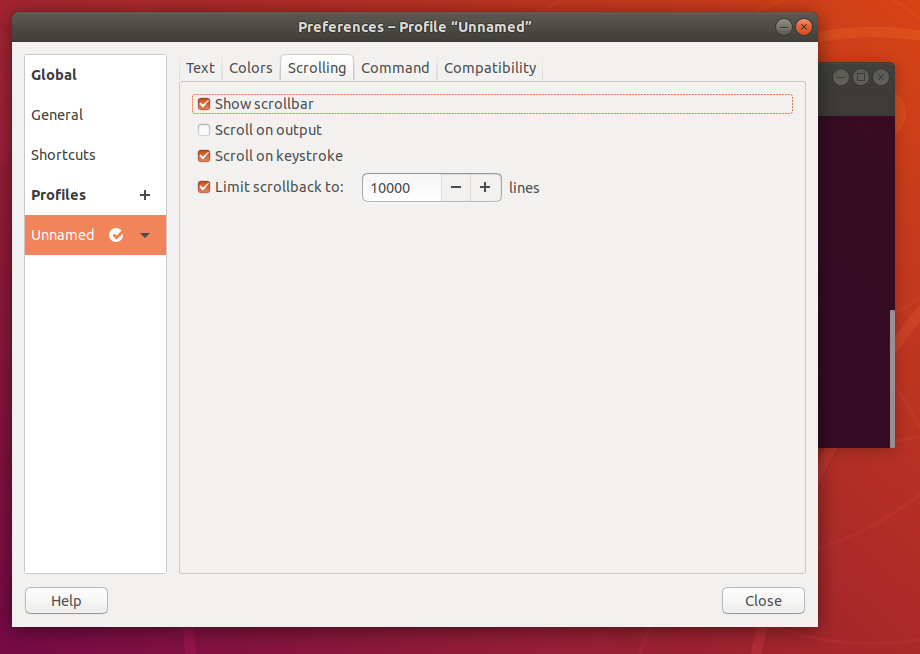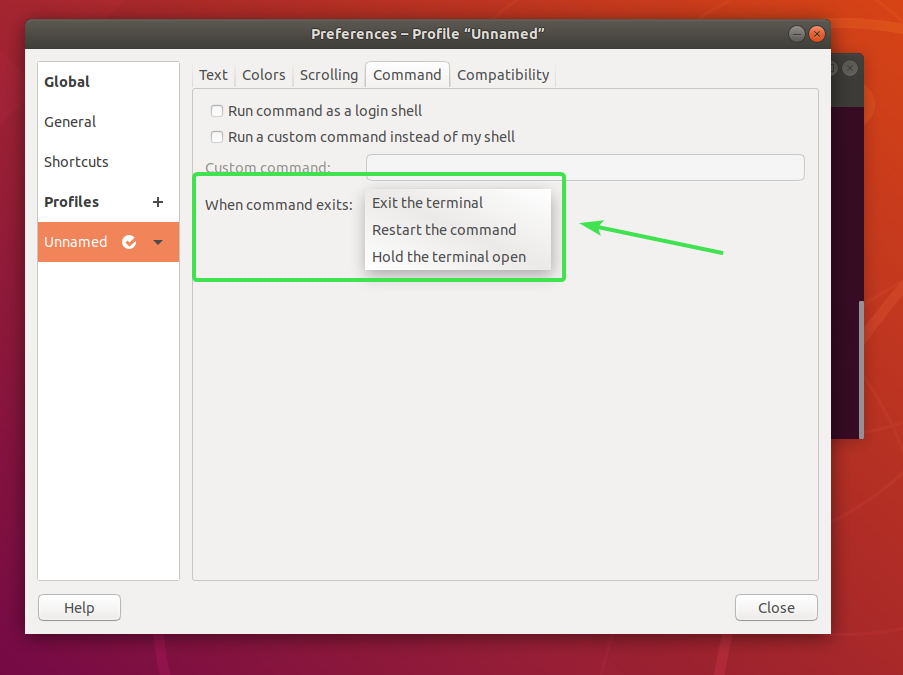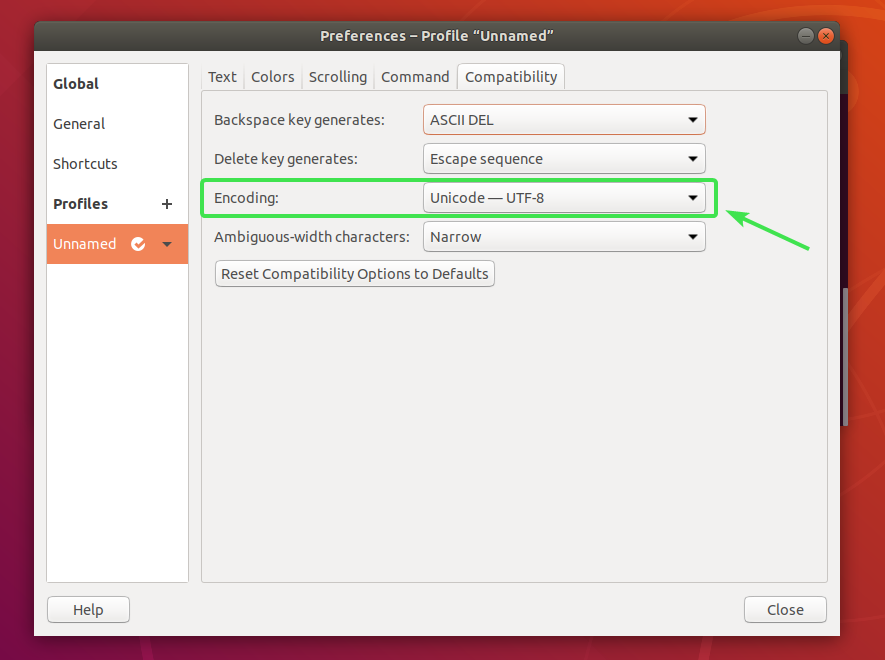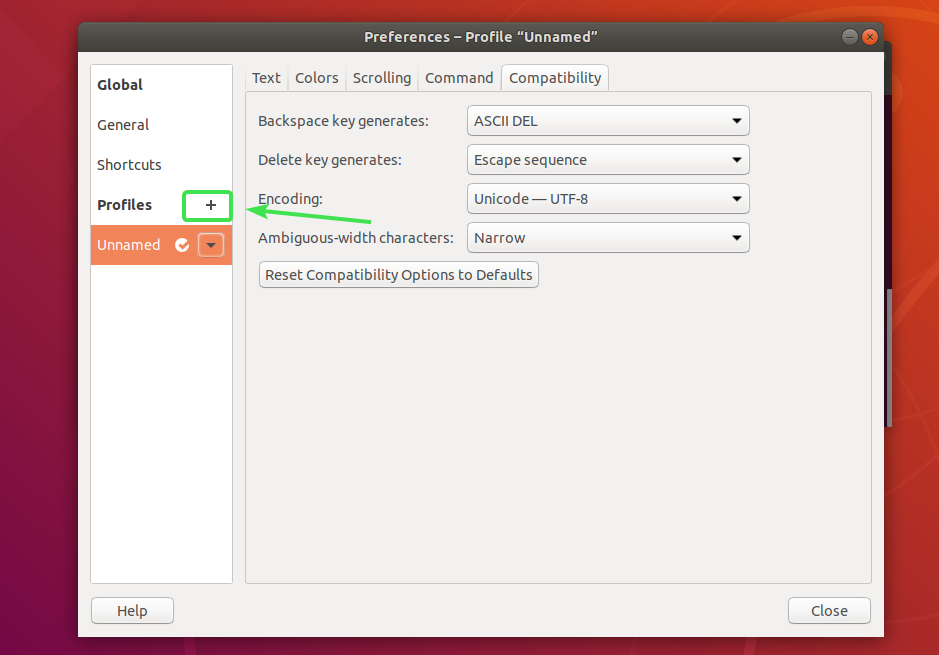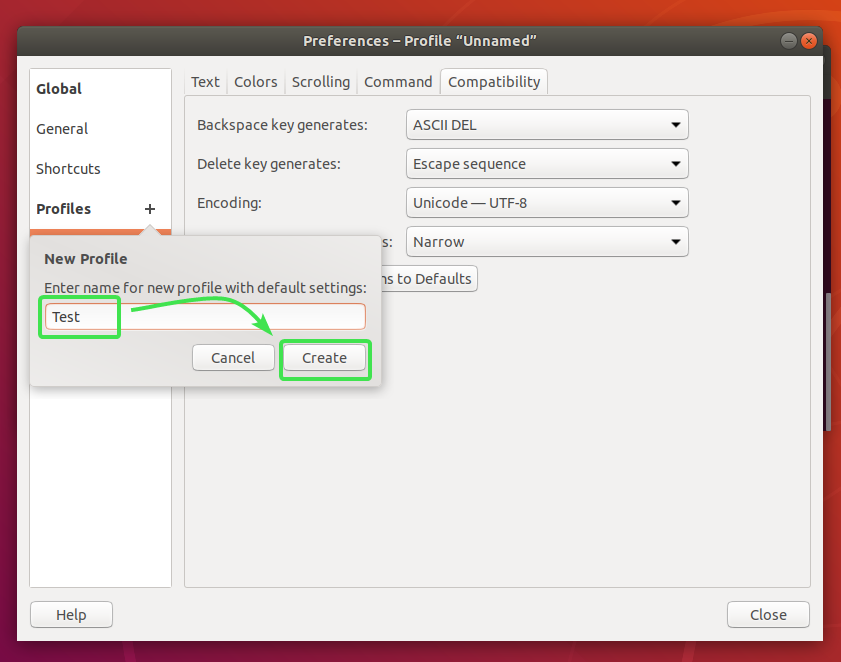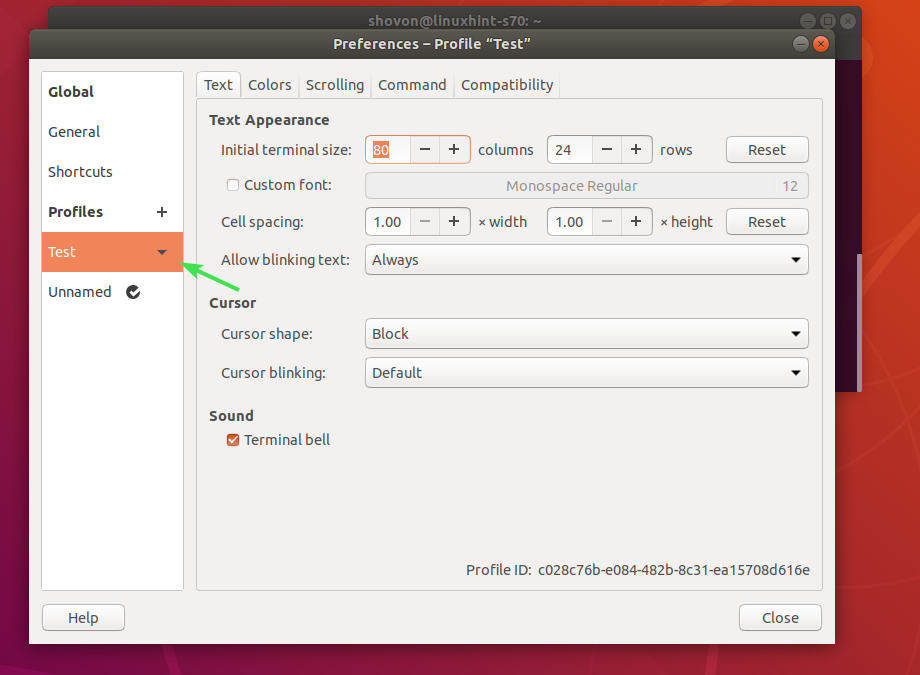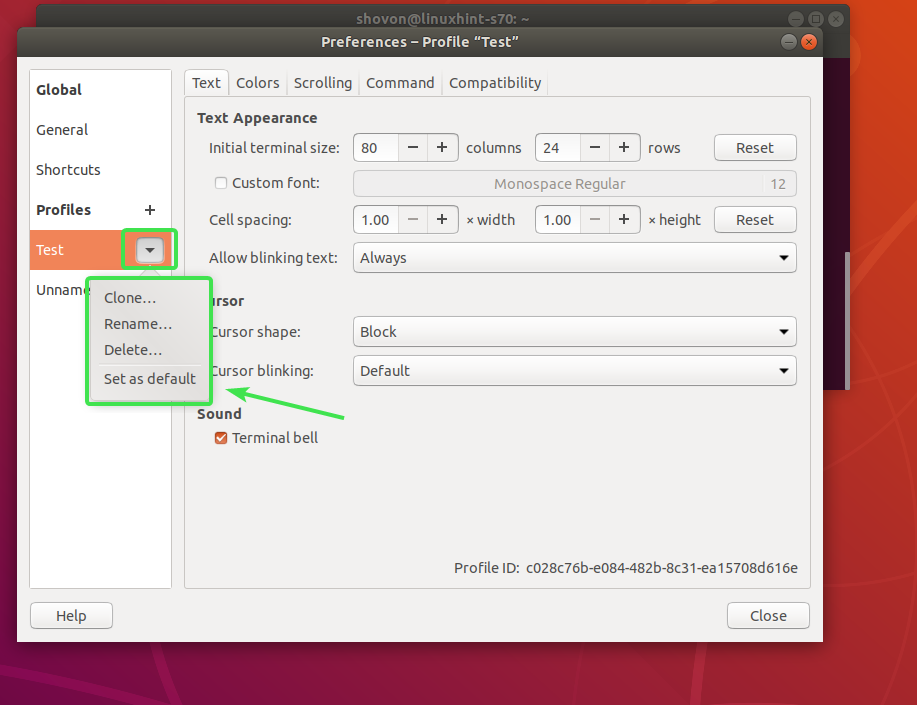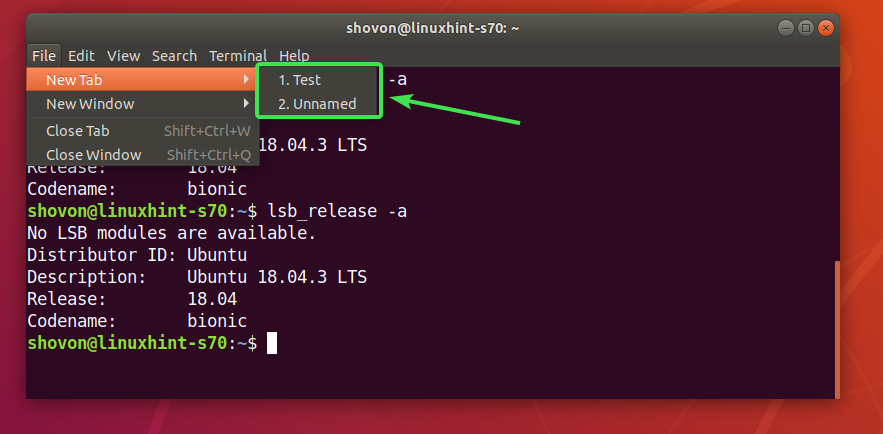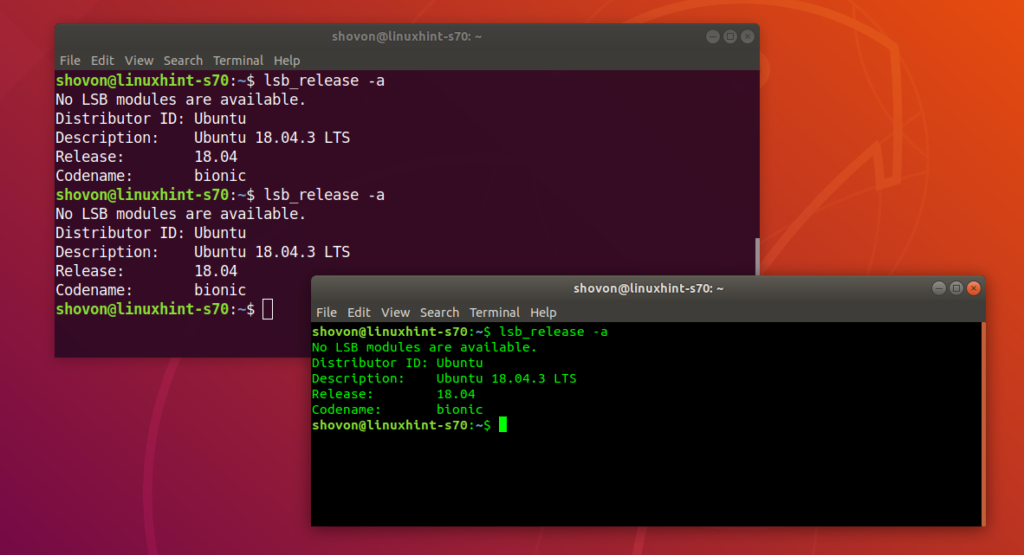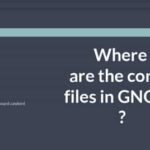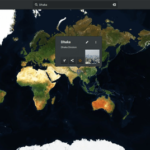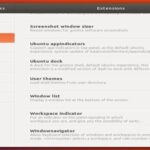In this article, I am going to show you how to use GNOME Terminal app. So, let’s get started.
Basics of GNOME Terminal:
GNOME terminal on Ubuntu 18.04 looks as follows.
You can type in a command and press <Enter> to run the command. The output of the command should be printed on the screen.
Working with Tabs and Windows:
You can create a new tab from File > New Tab.
You can create a new terminal window from File > New Window.
If you create a new tab, it will be displayed in the tab bar. You can click on any tab to switch to it.
Creating a new window will open up a new terminal instance.
To close a window, click on File > Close Window.
To close the active tab, click on File > Close Tab.
Setting Terminal Size, Character Set and Resetting it:
From the Terminal menu, you can set a character set, change the size of the terminal and reset the terminal and clear the outputs of the terminal.
To change character set/encoding, select a character set/encoding from Terminal > Set Character Encoding.
You can resize the terminal to some predefined sizes as you can see in the screenshot below.
To reset the terminal, click on Terminal > Reset.
If you also want to clear the terminal screen, click on Terminal > Reset and Clear.
Once you reset the terminal, press <Enter>.
The terminal prompt should be displaye.
Searching Terminal Screen:
You can search the terminal screen for specific string. To do that, click on Search > Find
Then, type in your search query and press <Enter>.
You can do a case sensitive search (check Match case) and use regular expression (check Match as regular expression) as well.
You can click on to go to the previous and next match respectively.
Hiding Menubar:
To hide the menubar, uncheck View > Show Menubar.
The menubar should be hidden. To bring back the menubar again, right click on the terminal and click on Show Menubar.
The menubar should appear again.
Full Screen Terminal:
To switch to full screen mode, click on View > Full Screen.
To exit out of full screen mode, click on View > Full Screen again or press F11.
Zoom In and Zoom Out:
You can click on View > Zoom In to zoom in and View > Zoom Out to zoom out of the terminal respectively.
Zooming in can help make text readable, while zooming out can help fit more text on the terminal.
To reset the terminal display, click on View > Normal Size.
Selecting Text, Copying and Pasting:
To select all the text from the terminal, click on Edit > Select All.
All the texts should be selected.
Now, to copy the selected text, click on Edit > Copy or Edit > Copy as HTML. Copying as HTML will preserve the colors and font settings where you will paste it. Otherwise, it will be just plain text.
You can also select specific text from the terminal, right click and copy it.
To paste text to the terminal, right click on select Paste.
Configuring GNOME Terminal:
To configure GNOME terminal, go to Edit > Preferences.
From here, you can configure some global and profile specific settings of GNOME Terminal.
Global Configuration of GNOME Terminal:
From the global General tab, you can set whether to show the menubar by default.
On the global Shortcuts tab, you have a list all the configured shortcuts. If you want to be a Linux power user, this can be a goldmine for you.
If you want to change the shortcut key of something, just double click on it and set your new shortcut keys.
Configuring GNOME Terminal Profile:
To configure the default Unnamed profile, select the profile.
From the Text tab, you can
- change the terminal size
- set custom fonts and change the font size
- change spacing
- set the shape of the cursor and configure it to blink
- enable or disable terminal beep (terminal bell)
From the Colors tab, you can,
- set what color scheme to use for text and background
- set selected text color (highlight color)
- set cursor color,
- set transparency,
- select a color palette or set your custom color palette.
To set custom background and text color scheme, or transparency, uncheck Use colors from system theme.
Now, you can select a color scheme from one of the Built-in schemes.
You can also set custom colors.
To set transparency, uncheck Use transparency from system theme and check Use transparent background and adjust the slider to get your desired effect.
From the Scrolling tab, you can set whether to show the scrollbar, whether to scroll the terminal when new content is printed on the screen (Scroll on output), the number of lines of output to cache (Limit scrollback to).
From the Command tab, you can set what you want to happen when you double click to run a shell script.
From the Compatibility tab, you can set the character set or encoding of the Terminal.
Creating new GNOME Terminal Profiles:
To create a new profile, click on the + button from the Profiles section.
Type in a name for the new profile and click on Create.
The new profile should be created. Now, configure it the way you like.
You can clone the profile (Clone…), rename it (Rename…), delete it (Delete…) or set it as the default profile (Set as default) if you want from the profile dropdown menu.
If you have multiple profiles, GNOME terminal will let you pick one while creating a new tab or window.
I created a new window using the Test profile. The two terminal instances have different profile applied to them. So, they look very different than each other.
So, that’s how you use GNOME terminal app. Thanks for reading this article.