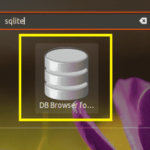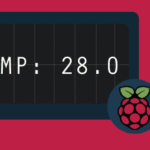Moodle là nền tảng học tập trực tuyến (LMS – Learning Management System) được sử dụng nhiều nhất trên thế giới. Bởi thiết kế hệ thống mạnh mẽ, an toàn, dễ tích hợp tùy chỉnh, thân thiện với người sử dụng. Đặc biệt hơn Moodle là hệ thống mã nguồn mở, hoàn toàn miễn phí.
Moodle (viết tắt của Modular Object-Oriented Dynamic Learning Emviroment) được Martin Dougiamas phát triển năm 1999, công bố phiên bản đầu tiên vào ngày 20 tháng 8 năm 2002. Ngày nay, hệ thống Moodle được điều hành và lãnh đạo bởi tổ chức Moodle HQ.
Yêu cầu
Chuẩn bị máy ảo với hệ điều hành CentOS 7 với cấu hình:
- CPU: 2
- RAM: 2 GB
- Disk: 100 GB
- Network: 1 interface
Mục lục
Cài đặt
Phần 1: Chuẩn bị
Bước 1: Đặt Hostname
hostnamectl set-hostname nhmoodleBước 2: Cập nhật OS và cài đặt các gói cần thiết
yum install epel-release -y yum update -y yum install wget -yBước 3: Tắt firewall, SELinux
sed -i 's/SELINUX=enforcing/SELINUX=disabled/g' /etc/sysconfig/selinux sed -i 's/SELINUX=enforcing/SELINUX=disabled/g' /etc/selinux/config systemctl stop firewalld systemctl disable firewalldBước 4: Khởi động lại máy ảo
init 6Phần 2: Cài đặt và cấu hình MariaDB
Bước 1: Cài đặt MariaDB 10.2
echo '[mariadb] name = MariaDB baseurl = http://yum.mariadb.org/10.2/centos7-amd64 gpgkey=https://yum.mariadb.org/RPM-GPG-KEY-MariaDB gpgcheck=1' >> /etc/yum.repos.d/MariaDB.repo yum -y update yum install -y mariadb mariadb-serverBước 2: Khởi động dịch vụ
systemctl start mariadb systemctl enable mariadbPhần 3: Cài đặt Apache
Bước 1: Cài đặt
sudo yum install httpd -y sudo sed -i 's/^/#&/g' /etc/httpd/conf.d/welcome.conf sudo sed -i "s/Options Indexes FollowSymLinks/Options FollowSymLinks/" /etc/httpd/conf/httpd.confBước 2: Khởi động dịch vụ
sudo systemctl start httpd.service sudo systemctl enable httpd.servicePhần 4: Cài đặt PHP 7.2
yum install -y http://rpms.remirepo.net/enterprise/remi-release-7.rpm yum install -y yum-utils yum-config-manager --enable remi-php72 yum install php php-common php-xmlrpc php-soap php-mysql php-dom php-mbstring php-gd php-ldap php-pdo php-json php-xml php-zip php-curl php-mcrypt php-pear php-intl setroubleshoot-server -yĐiều chỉnh upload_max_filesize file trong /etc/php.ini
upload_max_filesize = 20M post_max_size = 21MPhần 5: Cài đặt Moodle
Bước 1: Tạo mới Database
mysql -u root CREATE DATABASE moodle DEFAULT CHARACTER SET utf8mb4 COLLATE utf8mb4_unicode_ci; CREATE USER 'moodleuser'@'localhost' IDENTIFIED BY 'Oneta@123'; GRANT ALL PRIVILEGES ON moodle.* TO 'moodleuser'@'localhost' IDENTIFIED BY 'Oneta@123' WITH GRANT OPTION; FLUSH PRIVILEGES; EXIT;
Bước 2: Tải Source Moodle 3.8.1
cd yum install -y wget wget https://download.moodle.org/download.php/direct/stable38/moodle-latest-38.tgz sudo tar -zxvf moodle-latest-38.tgz -C /var/www/html
Bước 3: Tạo mới thư mục chứa dữ liệu
sudo chown -R root:root /var/www/html/moodle sudo mkdir /var/moodledata sudo chown -R apache:apache /var/moodledata sudo chmod -R 755 /var/moodledata
Bước 4: Cấu hình Virtual Host
cat <<EOF | sudo tee -a /etc/httpd/conf.d/moodle.conf <VirtualHost *:80> DocumentRoot /var/www/html/moodle/ ServerName moodle.nhanhoa.local ServerAlias www.moodle.nhanhoa.local <Directory /var/www/html/moodle/> Options FollowSymLinks AllowOverride All Order allow,deny allow from all </Directory> ErrorLog /var/log/httpd/moodle.example.com-error_log CustomLog /var/log/httpd/moodle.example.com-access_log common </VirtualHost> EOFBước 5: Cài đặt Moodle
sudo /usr/bin/php /var/www/html/moodle/admin/cli/install.php --chmod=2777 --lang=en --wwwroot=http://10.10.12.100 --dataroot=/var/moodledata --dbtype=mariadb --dbhost=localhost --dbname=moodle --dbuser=moodleuser --dbpass=Oneta@123 --fullname=MoodleNH --shortname=MNH --adminuser=admin --adminpass=Oneta@123 [email protected] --agree-licenseLưu ý:
- wwwroot: Địa chỉ Moodle, trong bài máy ảo có IP 10.10.12.100
- adminuser: Tài khoản quản trị
- adminpass: Mật khẩu tài khoản quản trị
- adminemail: Email quản trị
- Nên xem log thao tác trước khi thực hiện
Lưu ý: Xem log thao tác tại đây
Bước 6: Chỉnh sửa quyền trên file cấu hình Moodle
sudo chmod o+r /var/www/html/moodle/config.phpBước 7: Khởi động lại httpd
sudo systemctl restart httpd.serviceKết quả
Thiết lập Moodle
Thiết lập thời gian hệ thống
Bước 1: Đăng nhập Moodle
Lưu ý: Sử dụng tài khoản admin/Oneta@123
Bước 2: Truy cập trang quản trị
Kết quả
Bước 3: Truy cập theo đường dẫn “Site administrator > Site administrator > Location > Location settings”
Chỉnh sửa cấu hình thời gian Moodle sang múi giờ Việt Nam, sau đó chọn Save Settings
Thiết lập giao diện Tiếng Việt
Bước 1: Truy cập theo đường dẫn “Site administrator > Site administrator > Language > Language packs”
Sau khi lựa chọn ngôn ngữ Tiếng Việt chọn “Install selected language pack(s)”
Sau khi cài đặt thành công, chúng ta đã có thể sử dụng ngôn ngữ Tiếng Việt tại Moodle
Kết quả
Tới đây, mình đã hướng dẫn xong các bạn triển khai Moodle trên môi trường CentOS 7. Chúc các bạn thành công.
Nguồn
https://en.wikipedia.org/wiki/Moodle
https://github.com/nhanhoadocs/ghichep_moodle