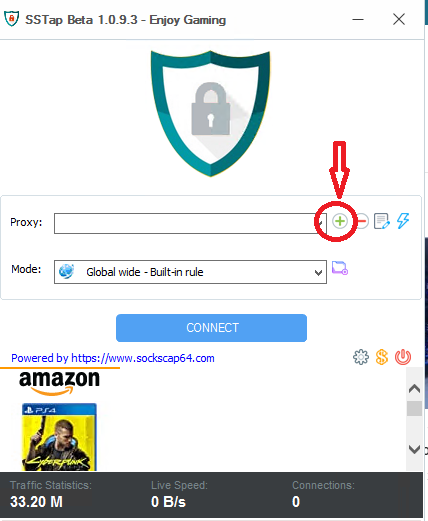However, this is no reason for Linux users to be deprived of the ability to take screenshots. There exist loads of software applications and tools on the internet for taking and editing screenshots which can be downloaded for free on your system. While the built-in programs for screenshots in other operating systems will usually only allow you to take screenshots, those available for download on Linux will often offer you a much greater range of features beyond simply taking a snapshot of your screen. The additional features in these tools channel greater user-convenience for efficient performance.
Let’s see what the top 5 tools for taking and editing screenshots on Linux have in store for you:
1. Shutter
The screenshot tool which you will find the easiest to use is Shutter. It is loaded with features. With the use of this tool, you have the liberty to capture the whole screen or a particular part of it. Unlike many other screen capture tools which require the use of other programs to edit the captured images, here on Shutter you have the power of editing the picture without asking for any outside help. Whether you want to highlight something in the screenshot, hide a specific part of the image by pixelating, or write a note on it, it is all a piece of cake if you are using Shutter. It will even allow you to share the screenshot on a hosting website.
Get Shutter on Linux simply by typing in the following command on the terminal:
2. ImageMagick
ImageMagick is another popular screen capture tool available for Linux users for free, under license from Apache 2.0. This screen capture tool not only captures and edits a screenshot but also has the capability of converting it to other formats. It can open, convert, and edit over 200 different types of image formats. It also allows you to take the screenshot using a set of commands on the Linux terminal.
There are various editing options that you have with ImageMagick for the captured image including transformations, adjustments of transparency on specific portions of the image, combining multiple images, drawing shapes on the image, writing notes, and much more.
Install ImageMagick on your Linux operating system using the following command:
3. Kazam
Kazam is another popular tool for Linux based operating systems and offers the services of screencasting as well. What is most notable about the Kazam app is that it allows you to add a specified delay before it captures a screenshot or screencast of a specific part of the whole of the screen. Moreover, you will find the interface more user-friendly than most applications on Linux.
This versatile application also allows you to record audio along with video provided the format is compatible with the software. You can take a screenshot or capture a video whenever you want without even opening the app since it includes a tray icon with a menu to assist you right away. Even with all the features that Kazam offers, it isn’t a heavy file at all and won’t take up much space on your system.
To download and install Kazam on your system, you simply need to type in the following command on the terminal:
sudo apt-get update
sudo apt-get install kazam
4. Gnome-screenshot
Gnome-screenshot is a tool available in the Gnome desktop on Ubuntu as a built-in feature using which you can take screenshots or record a screencast of the entire window or a particular portion of it and then save it in a file. The interface of the app makes screencasting or taking screenshots, both, very simple actions. You can even adjust the settings in the app to give a delay before the app takes the screenshot.
You also have the option to either take the screenshot with the border of the screen or without it depending on what’s most suitable at the moment. Furthermore, it lets you add a border of your choice to the screenshot that you take with the app. You will find its accessibility the simplest among other screen capture tools as it appears on your system panel and can be summoned for action anytime you want to take a screenshot or record a screen activity.
- Installation of the extension is simple on a Gnome desktop since you will simply need to go to extensions.gnome.org and look for ‘Screenshot tool’.
5. Gimp
Gimp is an open source application for Linux which is far more than just a screen capture tool. Although it actually comes under the categorization of image editors, it features the capability for taking screenshots (which is the reason we have it on our list).
Since it is an image editor, it will offer a far greater number of features to edit the screenshots you take. You can easily edit your screenshots using the tools available on the app including paint tools, retouching facilities, color management, transparency adjustments, transformation tools, and much more. Also, like any other basic screen capture app, it allows you to capture the complete screen or a part of it.
Install it on Ubuntu using these simple set of commands:
sudo apt-get update
sudo apt-get install gimp
Conclusion
These were the top 5 apps we found for the year 2018 for capturing and editing screenshots on Linux. We found these to be the richest in features and the easiest to download and use. No matter which app you choose from the list, you will not face any problem capturing your screen and editing it suitable enough to serve whichever purpose you have in mind.