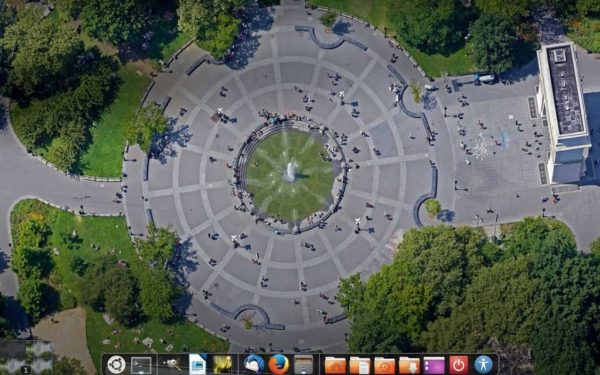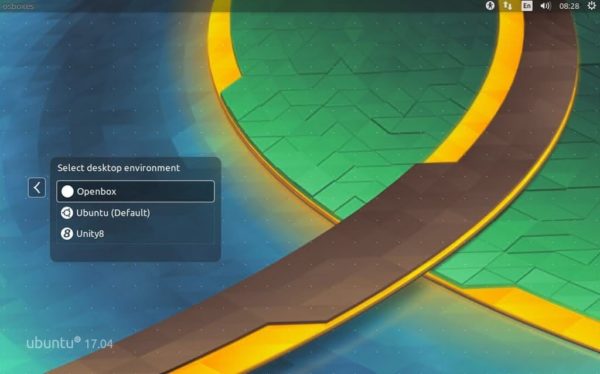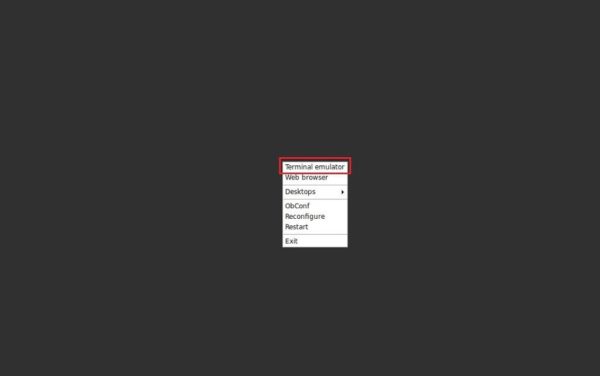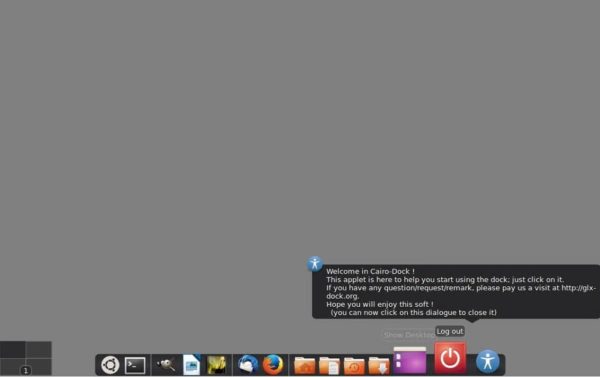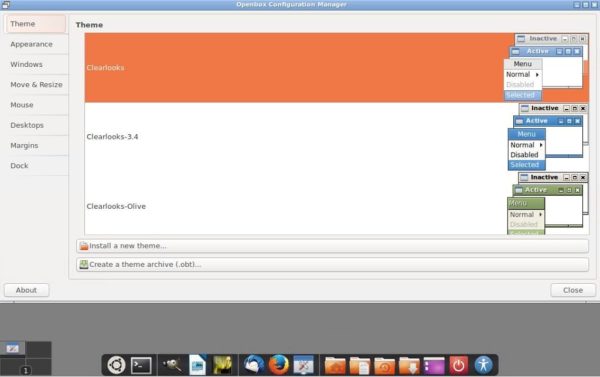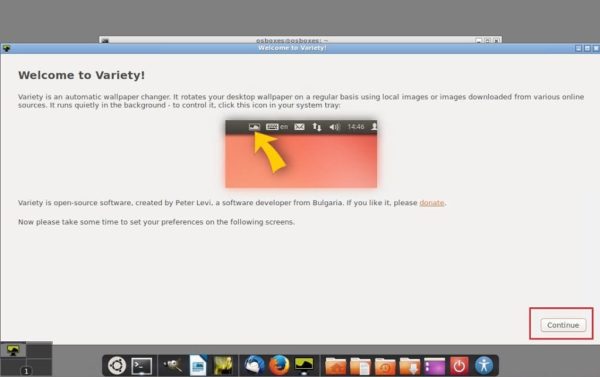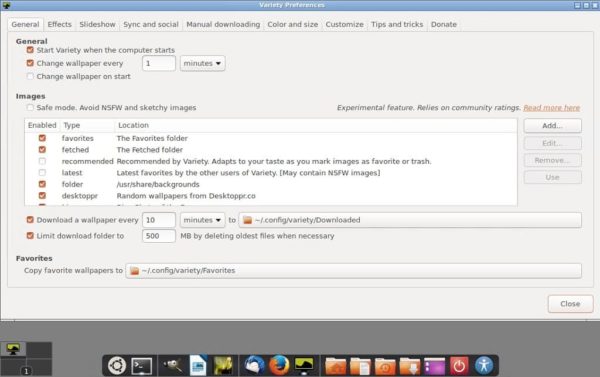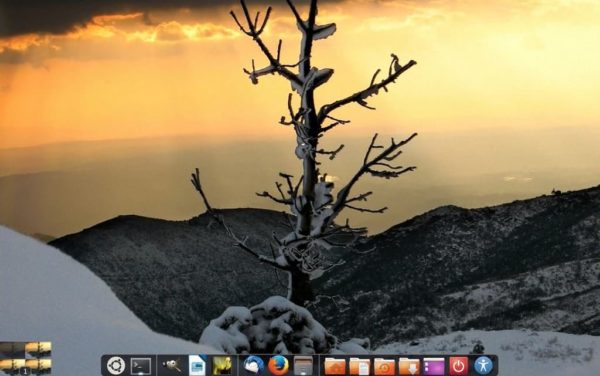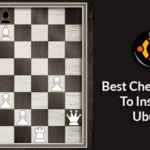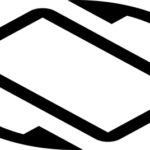In this guide, you will get to see how to install Openbox on Ubuntu so you can transform your Ubuntu 17.04 GNOME desktop to something sleeker, cleaner and faster. Openbox is a window desktop manager that is highly configurable, hence allowing you change every aspect of your desktop you interact with. Before we proced on how to install and configure Openbox on Ubuntu GNOME 17.04, lets take a quick look at some of Openbox features.
Openbox Features
- Comes with supports for 32-bit true transparent windows
- Offers a minimalistic visual interface, and its extremely fast
- Uses *box style themes with a huge number of enhancements
- It can auto start programs when logging in graphically
- Supports multiple screen through running multiple instances of Openbox,and they can cooperate with other screens
- Application launching notification from Openbox menus
- Offers support for applications from all desktops as well as toolkits
- Windows synchronizes when resizing
- You can configure the mouse interaction with windows (Mouse bindings)
- and many more
1) How to install Openbox on Ubuntu 17.04
- Simply run the following command to install openbox
sudo apt install openbox obconf
- Logout of your desktop > while on the login screen, select “Openbox” as the new desktop environment and log back in
2) Add a Dock to Openbox
- When logged in, you will notice that the screen has nothing in it. So lets start by adding a Dock. You can install Dash to Dock or Cairo dock. For this post, I will install Cairo Dock
- To accomplish this, first right-click on the screen and select Terminal emulator
- Next run the following commands to install Cairo Dock
sudo apt install xcompmgr cairo-dock
- Create the directory “~/.config/openbox” and file “~/.config/openbox/autostart”. Then add the following entries into the autostart file
# create folder and file cd ~/.config mkdir openbox cd openbox # Edit file using any file editing tool like nano, vim, gedit etc nano autostart # Add following entries and save xcompmgr & cairo-dock &
[the_ad_placement id=”content-1″]
- Restart openbox with following command or simple logoff and login again if command does not work
openbox --reconfigure
- Now you have a menu bar with your default apps. For additional configuration, see how to style your dock menus
3) Configure Openbox
- Openbox configuration manager comes with a couple of configurable tabs, which you can use to style your desktop appearance. You the following:
- Theme Tab – Select your desired theme colour
- Appearance Tab – Adjust windows looks, including windows tiling, font family as well as icon animation
- Windows Tab – Set your primary windows, windows focusing as well as placement
- Move & resize – Here you can resize your window
- Mouse – Set actions that happens when you use your mouse
- Desktops – Set multiple desktop sessions and switch between them
- Margins – Allows you adjust your windows screen edges, by reserving a few pixels around it
- Dock – You can set how and where your dock appears on your desktop
4) Setup a Wallpaper
[the_ad_placement id=”content-1″]
- You can start by installing variety wallpaper changer
- After installation is done, launch the app, and click continue
- Continue if you want to participate or skip
- On Variety Preferences adjust your settings accordingly and close
- Now wait based on the time frame selected and the wallpaper would start appearing and change after set time
ONET IDC thành lập vào năm 2012, là công ty chuyên nghiệp tại Việt Nam trong lĩnh vực cung cấp dịch vụ Hosting, VPS, máy chủ vật lý, dịch vụ Firewall Anti DDoS, SSL… Với 10 năm xây dựng và phát triển, ứng dụng nhiều công nghệ hiện đại, ONET IDC đã giúp hàng ngàn khách hàng tin tưởng lựa chọn, mang lại sự ổn định tuyệt đối cho website của khách hàng để thúc đẩy việc kinh doanh đạt được hiệu quả và thành công.