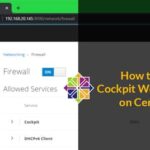Là một admin hệ thống, bạn luôn muốn chắc chắn rằng bạn có đủ không gian đĩa để cho máy chủ hoạt động tốt không? Thật may mắn, Linux hỗ trợ rất nhiều lệnh giúp bạn kiểm tra điều đó. Trong bài viết này, chúng ta cùng tìm hiểu 2 lệnh cơ bản là df và du.
Lệnh df
Lệnh “df” viết tắt của “disk filesystem“, nó được dùng để lấy toàn bộ thông tin về lượng ổ cứng khả dụng và lượng ổ cứng đã dùng của các file hệ thống trên linux. Cách đơn giản nhất để kiểm tra dung lượng đĩa là ta sử dụng lệnh df:
root@ubuntusrv:~# df Filesystem 1K-blocks Used Available Use% Mounted on udev 461408 0 461408 0% /dev tmpfs 98512 1252 97260 2% /run /dev/sda2 20508240 3974648 15468788 21% / tmpfs 492552 0 492552 0% /dev/shm tmpfs 5120 0 5120 0% /run/lock tmpfs 492552 0 492552 0% /sys/fs/cgroup /dev/loop0 91264 91264 0 100% /snap/core/7917 /dev/loop1 90624 90624 0 100% /snap/core/7270 tmpfs 98508 0 98508 0% /run/user/1000 Trong đó:
- filesystem: tên filesystem có thể trùng với phân vùng đĩa.
- 1K-blocks: Số lượng khối (block) có trong filesystem có kích thước 1Kb.
- Used: Số lượng 1K-block được sử dụng trong filesystem.
- Available: Số lượng 1K-block đang có sẵn.
- Use%: Phần trăm đĩa đã sử dụng trong filesystem.
- Mounted on: Nơi mount.
Lệnh df được đi kèm với một số tùy chọn để hiển thị nội dung rõ ràng và thân thiện với người dùng hơn.
Tùy chọn -h cho ta một cái nhìn trực quan hơn khi đọc các thông số ở chế độ chi tiết : bytes, megabytes và gigabytes.
root@ubuntusrv:~# df -h Filesystem Size Used Avail Use% Mounted on udev 451M 0 451M 0% /dev tmpfs 97M 1.3M 95M 2% /run /dev/sda2 20G 3.8G 15G 21% / tmpfs 482M 0 482M 0% /dev/shm tmpfs 5.0M 0 5.0M 0% /run/lock tmpfs 482M 0 482M 0% /sys/fs/cgroup /dev/loop0 90M 90M 0 100% /snap/core/7917 /dev/loop1 89M 89M 0 100% /snap/core/7270 tmpfs 97M 0 97M 0% /run/user/1000Kiểm tra dung lượng đĩa với các trường hợp cụ thể
Để kiểm tra space của một đĩa/phân vùng cụ thể, bạn sử dụng lệnh df với cú pháp:
df <option> pathMột số ví dụ:
- Kiểm tra dung lượng đĩa của phân vùng
root@ubuntusrv:~# df -h / Filesystem Size Used Avail Use% Mounted on /dev/sda2 20G 3.8G 15G 21% / Bạn có thể thêm cờ output đi kèm lệnh df:
df -h --output='field1', 'field2' / - Kiểm tra kích thước và phần trăm đĩa đã sử dụng, ta gõ lệnh:
root@ubuntusrv:~# df -h --output='size','pcent' / Size Use% 20G 21% Danh sách tất cả các cột có sẵn để lọc cùng với lệnh df: source, fstype, itotal, iused, ivail, ipcent, size, used, pcent, avail, file và taget.
Kiểm tra Inode usage trong Linux
Trong Linux các tệp được liên kết chặt chẽ với các inode trong filesystem.
Hệ thống của bạn đang quản lý một bảng inode (inode table), nơi các mục nhập trỏ đến các khối dữ liệu trên đĩa vật lý của bạn.
Tuy nhiên bảng inode này bị giới hạn về kích thước cho nên bạn có thể hết các mục inode trước khi hết dung lượng đĩa.
Tóm lại nếu hệ thống của bạn xử lý quá nhiều tệp, thì nó không thể phân bổ thêm không gian cho các tệp mới, ngay cả khi đĩa của bạn có sẵn 30GB.
Để kiểm tra lượng inode đã sử dụng, ta dùng lệnh df đi kèm cờ inodes
root@ubuntusrv:~# df --inodes Filesystem Inodes IUsed IFree IUse% Mounted on udev 115352 446 114906 1% /dev tmpfs 123138 719 122419 1% /run /dev/sda2 1310720 74765 1235955 6% / tmpfs 123138 1 123137 1% /dev/shm tmpfs 123138 3 123135 1% /run/lock tmpfs 123138 18 123120 1% /sys/fs/cgroup /dev/loop0 12829 12829 0 100% /snap/core/7917 /dev/loop1 12823 12823 0 100% /snap/core/7270 tmpfs 123138 10 123128 1% /run/user/1000Với tùy chọn -h bạn có thể đọc thông tin dễ dàng hơn:
root@ubuntusrv:~# df -h --inodes / Filesystem Inodes IUsed IFree IUse% Mounted on /dev/sda2 1.3M 74K 1.2M 6% /Lệnh du
du là một công cụ dòng lệnh được cung cấp bởi Linux, nhằm báo cáo dung lượng ổ đĩa được sử dụng bởi các thư mục và file. du là viết tắt của từ “disk usage”. Đây là công cụ chính để phân tích không gian ổ đĩa trong dòng lệnh.
Cú pháp:
du <option> <path|file> du <option> <path1> <path2> <path3> - Kiểm tra dung lượng của một file cụ thể
Ví dụ để kiểm tra kích thước của một file.bashrc, bạn có thể chạy lệnh:
root@ubuntusrv:~# du ~/.bashrc 4 /root/.bashrc Mặc định kích thước hiển thị là kilobytes, tuy nhiên bạn có thể thay đổi sang định dạng size khác với việc sử dụng tùy chọn B. Ví dụ ở đây tôi muốn hiển thị sang kích thước megabytes.
root@ubuntusrv:~# du -BM ~/.bashrc 1M /root/.bashrc Kích thước size sẽ được làm tròn với số gần nhất. Trong trường hợp này, kích thước tệp .bashrc không phải là 1Mb nhưng nó được làm tròn tự động.
Bạn cũng có thể chọn hiển thị thông tin kích thước dễ đọc hơn với đơn vị kilobytes:
root@ubuntusrv:~# du -h ~/.bashrc 4.0K /root/.bashrc Tùy chọn -h có thể đi kèm với --apparent-size để lấy kích thước thực của file đó.
root@ubuntusrv:~# du -h --apparent-size ~/.bashrc 3.1K /root/.bashrcKiểm tra dung lượng đĩa đã sử dụng cho thư mục
Bạn có thể kiểm tra dung lượng đĩa được sử dụng cho thư mục bằng lệnh du với tên đường dẫn cụ thể. Tuy nhiên trong một vài trường hợp bạn không muốn nhìn thấy output của tất cả file hoặc thư mục riêng lẻ, bạn có thể sử dụng tùy chọn -shc. Ví dụ dưới đây, tôi muốn kiểm tra dung lượng đĩa đã sử dụng cho thư mục /home hoặc /var/log.
root@ubuntusrv:~# du -shc /home 40K /home 40K total root@ubuntusrv:~# du -shc /home /var/log 40K /home 43M /var/log 44M total Ý nghĩa của các tùy chọn:
-s: dùng để tóm tắt, nó sẽ hiển thị tổng số đường dẫn được cung cấp thay vì hiển thị danh sách tất cả các tệp và thư mục.-h: để con người có thể đọc được, nó sẽ hiển thị kết quả với các đơn vị.-c: đối với tổng số lớn, nếu bạn chỉ định nhiều đường dẫn, nó sẽ tổng hợp chúng để tạo ra tổng số lớn cho chúng.
Kiểm tra dung lượng đĩa đã sử dụng cho images và text
Trong một vài trường hợp, bạn có thể muốn kiểm tra không gian đĩa sử dụng cho các file text và hình ảnh của bạn.
root@ubuntusrv:~# find / -name *.png 2> /dev/null | xargs du -ch 1.0K /snap/core/7917/usr/lib/python3.5/idlelib/Icons/idle_16.png 2.0K /snap/core/7917/usr/lib/python3.5/idlelib/Icons/idle_32.png 3.5K /snap/core/7917/usr/lib/python3.5/idlelib/Icons/idle_48.png 512 /snap/core/7917/usr/share/icons/hicolor/48x48/apps/gvim.png 512 /snap/core/7917/usr/share/icons/locolor/16x16/apps/gvim.png 512 /snap/core/7917/usr/share/icons/locolor/32x32/apps/gvim.png 2.0K /snap/core/7917/usr/share/pixmaps/debian-logo.png 1.0K /snap/core/7270/usr/lib/python3.5/idlelib/Icons/idle_16.png 2.0K /snap/core/7270/usr/lib/python3.5/idlelib/Icons/idle_32.png 3.5K /snap/core/7270/usr/lib/python3.5/idlelib/Icons/idle_48.png 512 /snap/core/7270/usr/share/icons/hicolor/48x48/apps/gvim.png 512 /snap/core/7270/usr/share/icons/locolor/16x16/apps/gvim.png 512 /snap/core/7270/usr/share/icons/locolor/32x32/apps/gvim.png 2.0K /snap/core/7270/usr/share/pixmaps/debian-logo.png 8.0K /usr/share/info/gnupg-card-architecture.png 48K /usr/share/info/gnupg-module-overview.png 4.0K /usr/share/icons/locolor/32x32/apps/gvim.png 4.0K /usr/share/icons/locolor/16x16/apps/gvim.png 8.0K /usr/share/icons/hicolor/64x64/apps/apport.png 0 /usr/share/icons/hicolor/64x64/mimetypes/text-x-apport.png 4.0K /usr/share/icons/hicolor/48x48/apps/gvim.png 4.0K /usr/share/icons/hicolor/48x48/apps/apport.png 0 /usr/share/icons/hicolor/48x48/mimetypes/text-x-apport.png 4.0K /usr/share/icons/hicolor/32x32/apps/apport.png 0 /usr/share/icons/hicolor/32x32/mimetypes/text-x-apport.png 4.0K /usr/share/gitweb/static/git-favicon.png 4.0K /usr/share/gitweb/static/git-logo.png 4.0K /usr/share/pixmaps/language-selector.png 4.0K /usr/share/pixmaps/htop.png 4.0K /usr/share/pixmaps/debian-logo.png 4.0K /usr/share/language-selector/data/language-selector.png 8.0K /usr/share/plymouth/ubuntu-logo.png 136K totalHoặc các file text:
root@ubuntusrv:~# find / -name *.txt 2> /dev/null | xargs du -ch 4.0K /boot/grub/gfxblacklist.txt 312K /var/log/installer/installer-journal.txt 4.0K /var/lib/cloud/instances/86c337cc-18e9-4512-8bf2-a9948eb4c51e/cloud-config.txt 4.0K /var/lib/cloud/instances/86c337cc-18e9-4512-8bf2-a9948eb4c51e/user-data.txt 0 /var/lib/cloud/instances/86c337cc-18e9-4512-8bf2-a9948eb4c51e/vendor-data.txt 512 /snap/core/7917/usr/lib/python3/dist-packages/Jinja2-2.8.egg-info/dependency_links.txt 512 /snap/core/7917/usr/lib/python3/dist-packages/Jinja2-2.8.egg-info/entry_points.txt 512 /snap/core/7917/usr/lib/python3/dist-packages/Jinja2-2.8.egg-info/requires.txt 512 /snap/core/7917/usr/lib/python3/dist-packages/Jinja2-2.8.egg-info/top_level.txt Như vậy tôi đã chia sẻ một vài thao tác với lệnh df, du để kiểm tra dung lượng đĩa được sử dụng trong một số trường hợp khác nhau. Bạn đọc có thể tham khảo thêm một vài tùy chọn đi kèm của các lệnh bằng cách gõ man du hoặc man df. Chúc các bạn thành công!
Tài liệu tham khảo: https://devconnected.com/how-to-check-free-disk-space-on-linux/