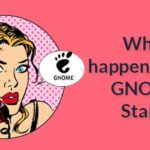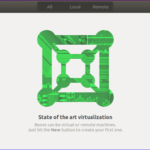In this article, I am going to show you how to install GNOME 3 and GNOME classic desktop environment on Debian 10, mainly Debian 10 minimal server installation. If you’ve another graphical desktop environment such as KDE or MATE installed on your Debian 10 machine, you can also follow this article to install GNOME 3 and GNOME classic desktop environment on your Debian 10 machine. So, let’s get started.
Requirements:
In order to install GNOME 3 and GNOME classic desktop environment on your Debian 10 minimal server, you must have,
- Internet connectivity on your Debian 10 minimal server. About 1-2GB of package files will be downloaded from the internet.
- 10GB of free disk space.
Upgrading Debian 10 Packages:
Before you go through the GNOME 3 and GNOME classic desktop environment installation, it’s a good idea to upgrade all the existing packages to their latest version.
To do that, first, update the APT package repository cache with the following command:

The APT package repository cache should be updated. In my case, 2 packages updates are available.
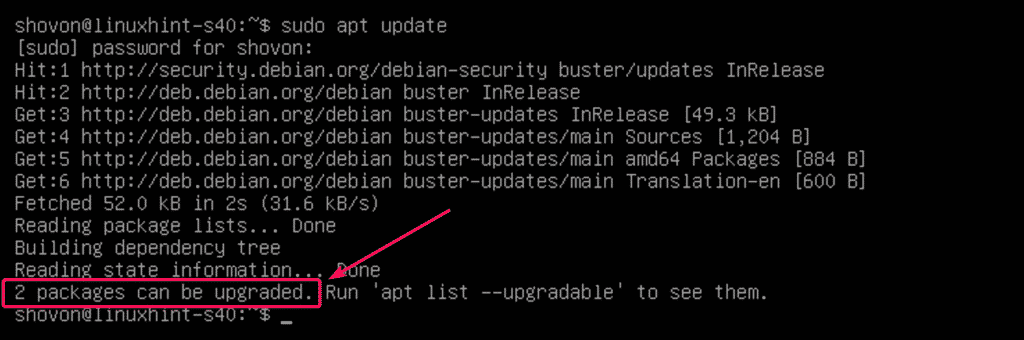
If all the packages are already up to date, you will see the message All packages are up to date. You can move on to the next section of this article in that case.
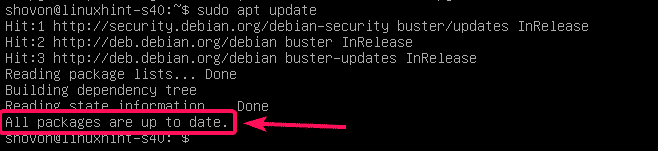
If you do have some updates available, then update them with the following command:

About 47.9 MB of packages will be downloaded from the internet. Now, press Y and then press <Enter> to confirm the update.
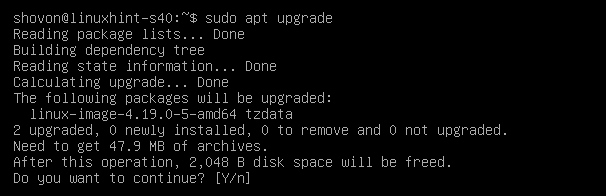
The APT package manager will download and install all the required updates.

At this point, all the updates should be installed.
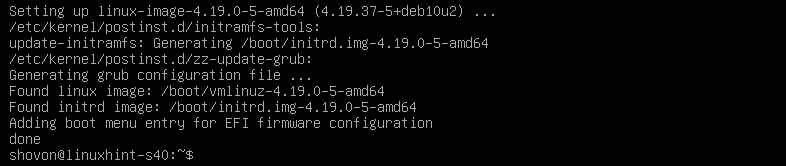
Now, reboot your Debian 10 machine with the following command:

Installing GNOME 3 and GNOME Classic Desktop Environment:
Once your Debian 10 server boots, you can install GNOME 3 and GNOME Classic desktop environments with the following command:

As you can see, about 1169 new packages are being downloaded and installed. It will take a very long time if you have slow internet connection.
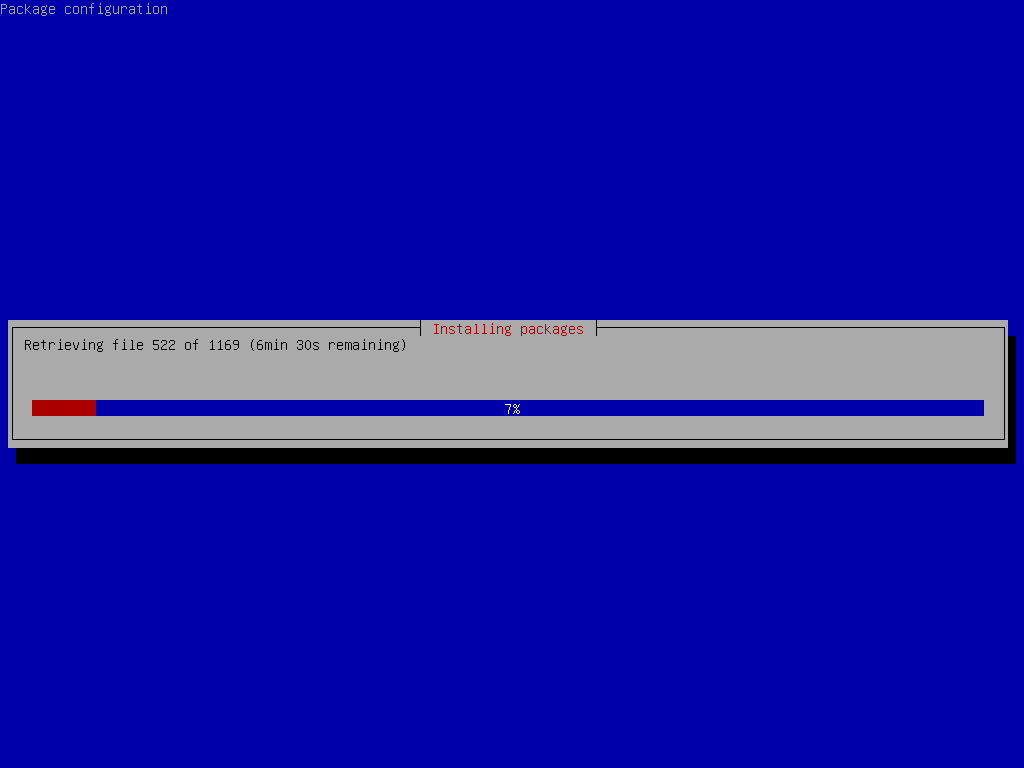
At this point, GNOME 3 and GNOME Classic desktop environment should be installed.
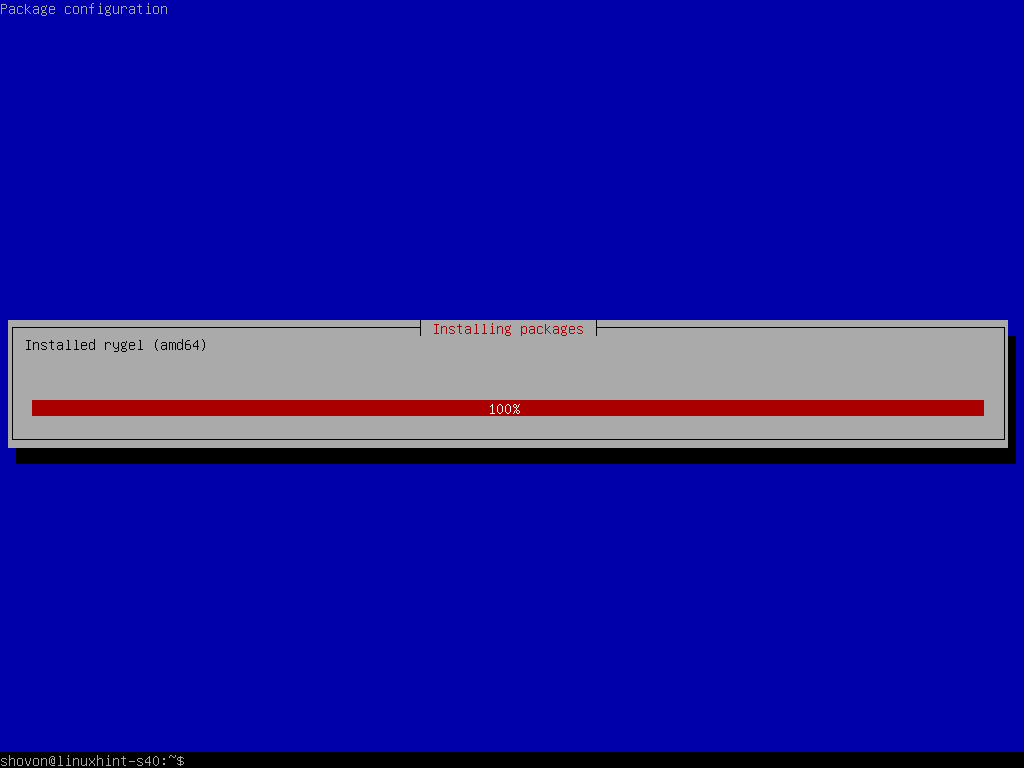
NOTE: Debian 10 does have live installation images for desktops and laptops. But, if you’ve used the net installation image of Debian 10 to install Debian 10 on your laptop and mistakenly did a minimal installation of Debian 10 on your laptop, then consider installing the all the required laptop tools with the following command:

By default, Debian 10 desktop environment will not start automatically even though you have installed GNOME 3 and GNOME Classic desktop environments on your Debian 10 machine. Debian 10 will start in headless mode.
To tell Debian 10 to start the graphical desktop environment by default on boot, run the following command:

The graphical desktop environment should be set as the default target.

Now, reboot your Debian 10 machine with the following command:

Once your Debian 10 machine boots, you should see the GDM login window. Now, to login click on your username.
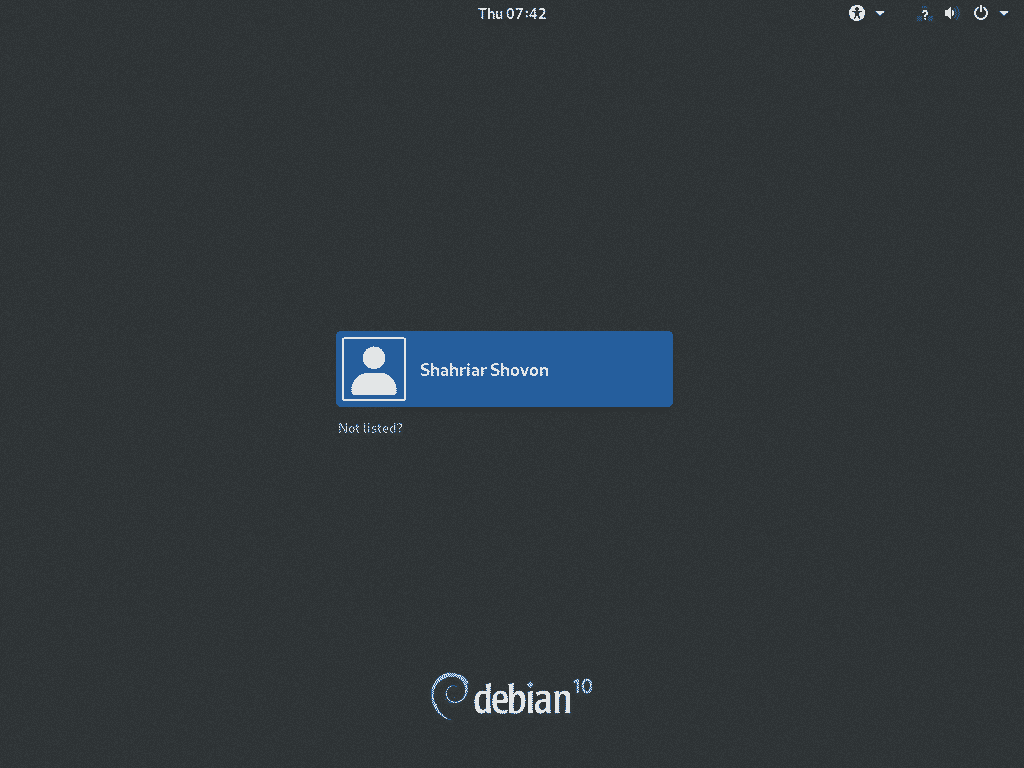
Then, type in the password of your login user and press <Enter>. You should be logged in to the GNOME 3 desktop environment. GNOME 3 Desktop Environment on Wayland display server is the default on Debian 10 Buster.
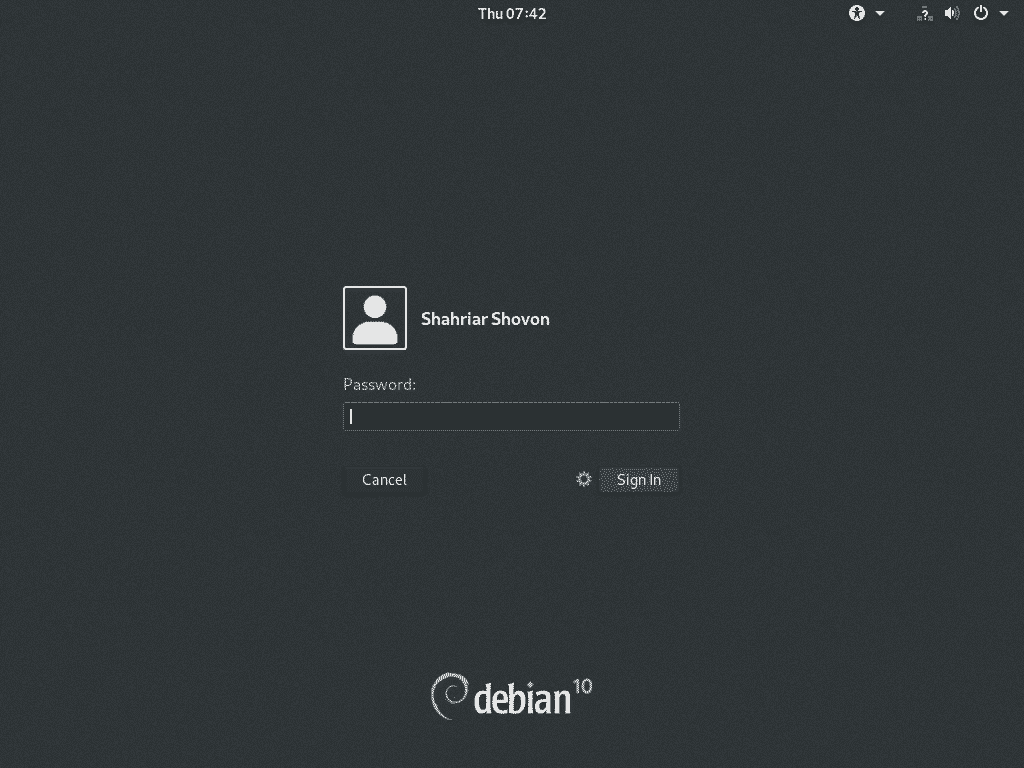
If you want to change to GNOME Classic desktop environment, click on Settings () and select GNOME Classic before you click on Sign In.
GNOME Classic desktop environment on Debian 10 also runs on Wayland display server. If Wayland display server causes problems on your computer, you can always switch to GNOME 3 desktop environment running on X11 display server. To use GNOME 3 on X11 display server, select GNOME on Xorg from the settings and click on Sign In.
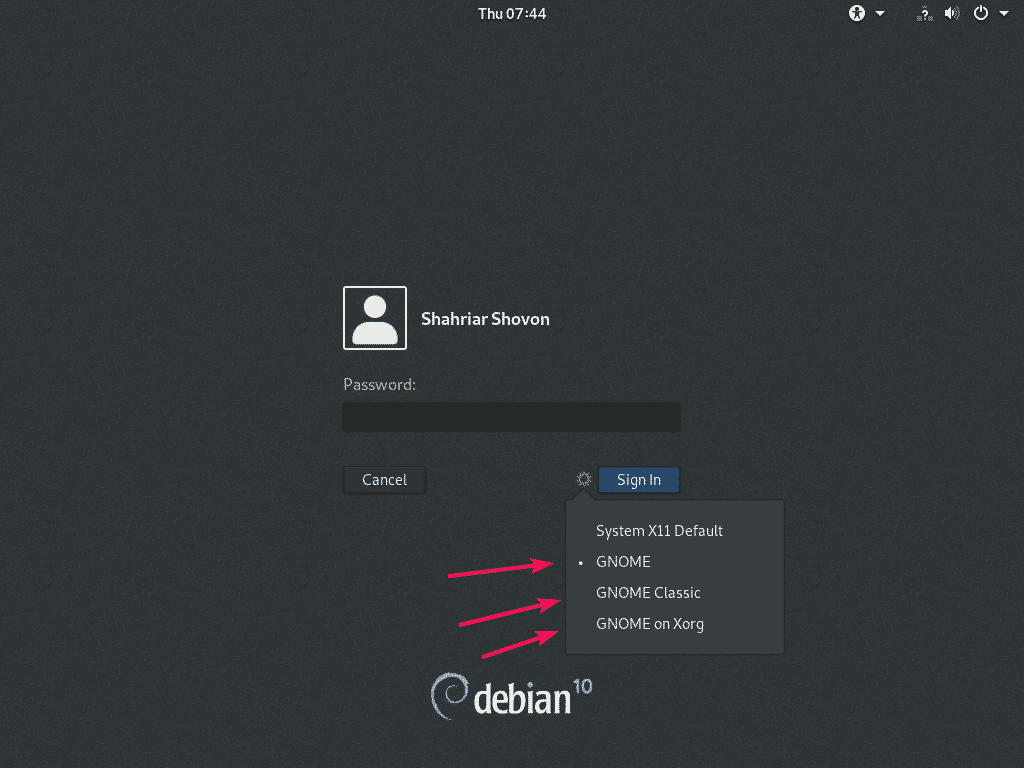
Debian 10 Buster’s GNOME 3 desktop environment running on Wayland display server.
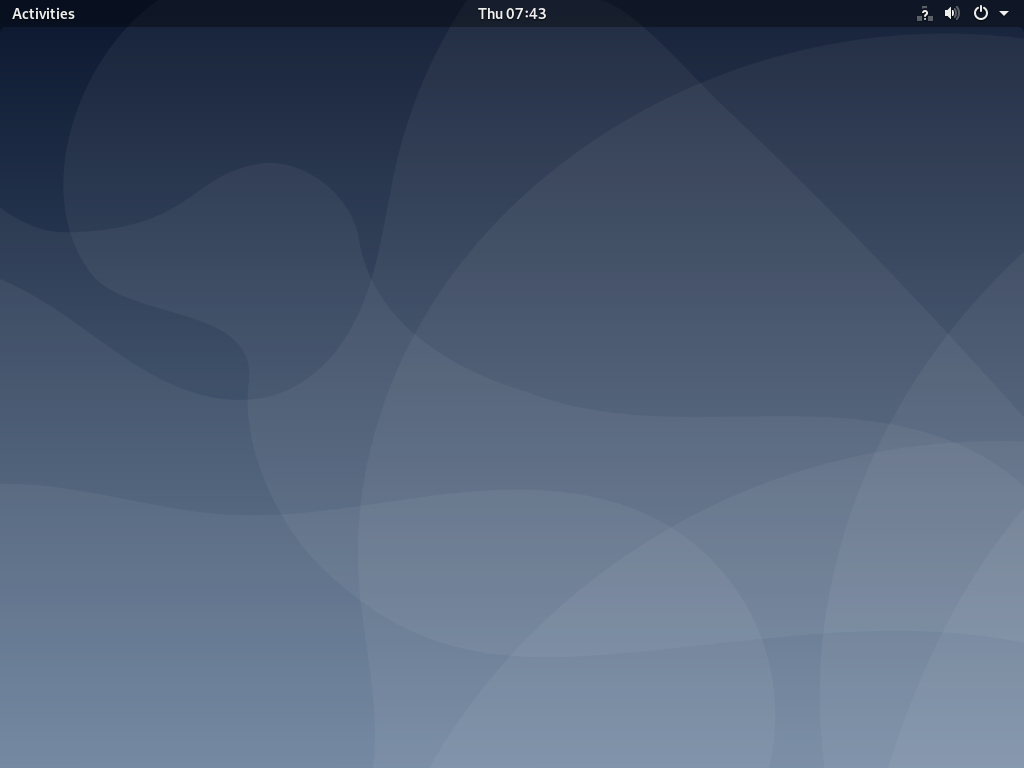
Debian 10 Buster’s GNOME Classic desktop environment running on Wayland display server.
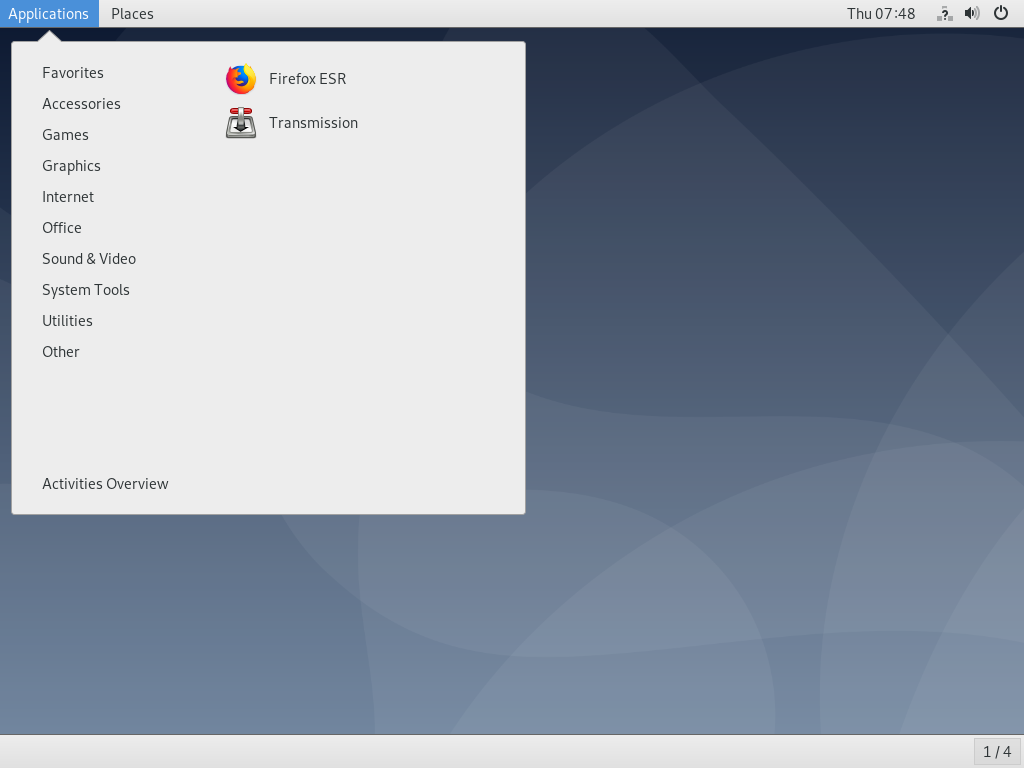
Debian 10 Buster’s GNOME 3 desktop environment running on X11 display server.
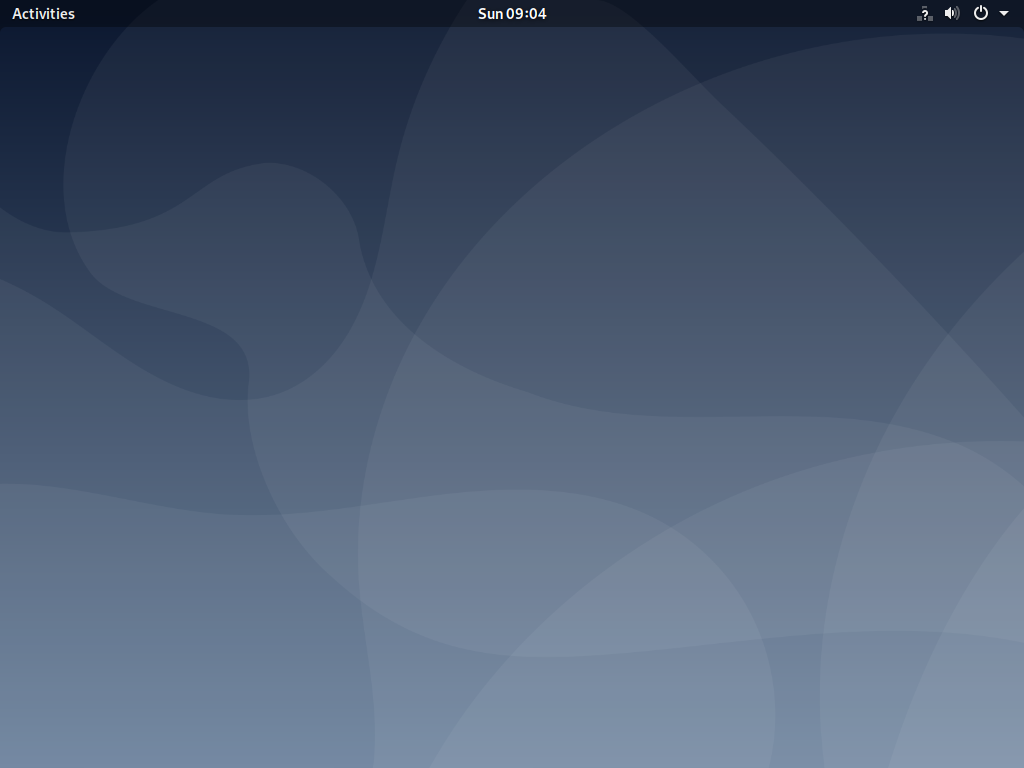
Debian 10 Buster ships with GNOME 3.30 as you can see in the screenshot below.
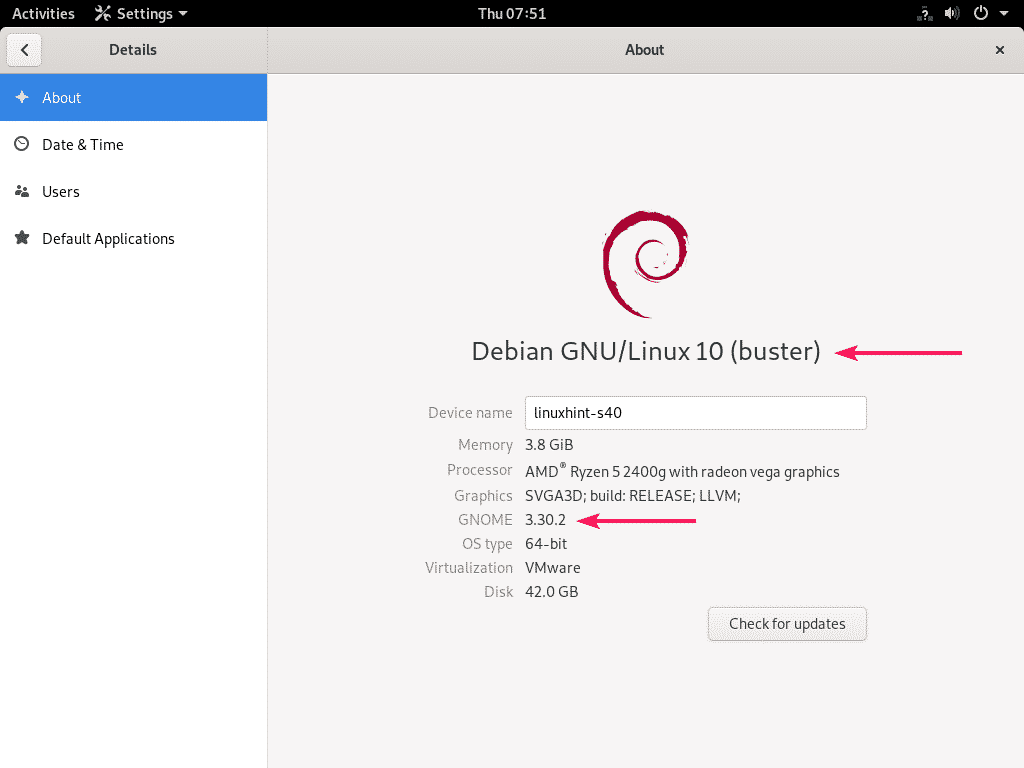
Enable Minimize and Maximize Button in the Window Title bar:
You may miss the minimize and maximize button on the window title bar in the default configuration of GNOME 3 desktop environment on Debian 10. It is very easy to get them back.
Just click on Activities on the top left corner of the GNOME 3 desktop environment and search for tweaks.
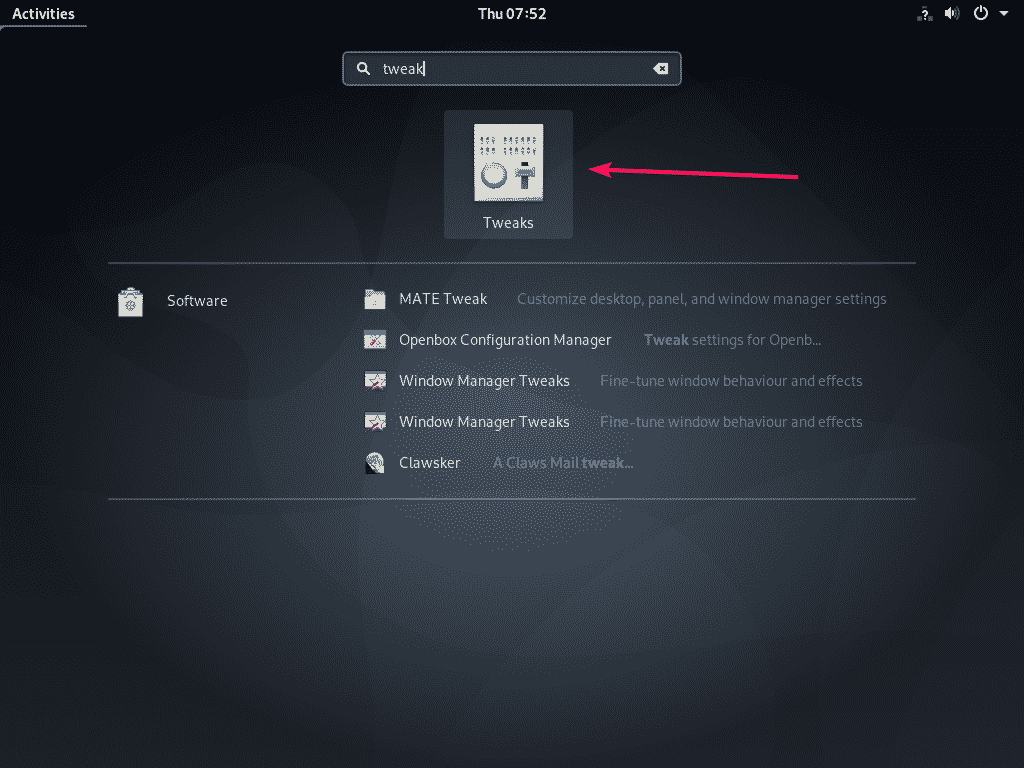
Now, from the Tweaks tool go to Window Titlebars sections and click on the Maximize and Minimize toggle buttons as marked in the screenshot below.
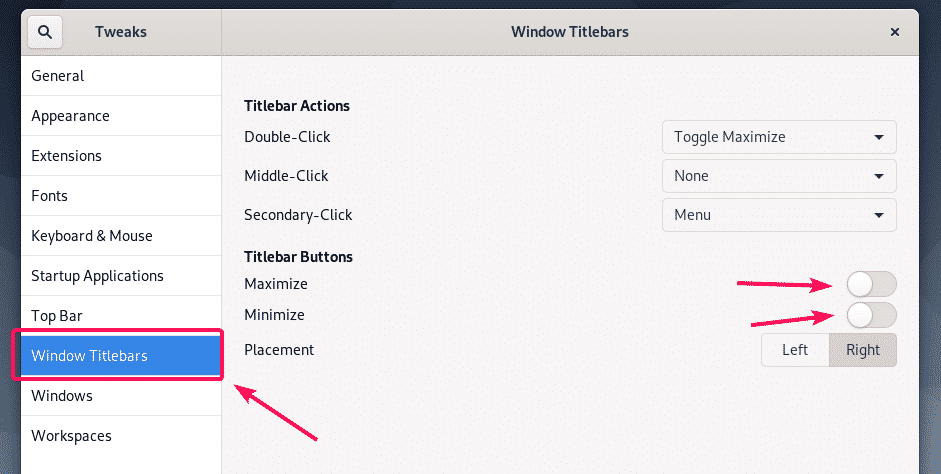
Minimize () and Maximize () buttons should appear in the window title bar as you can see in the screenshot below.
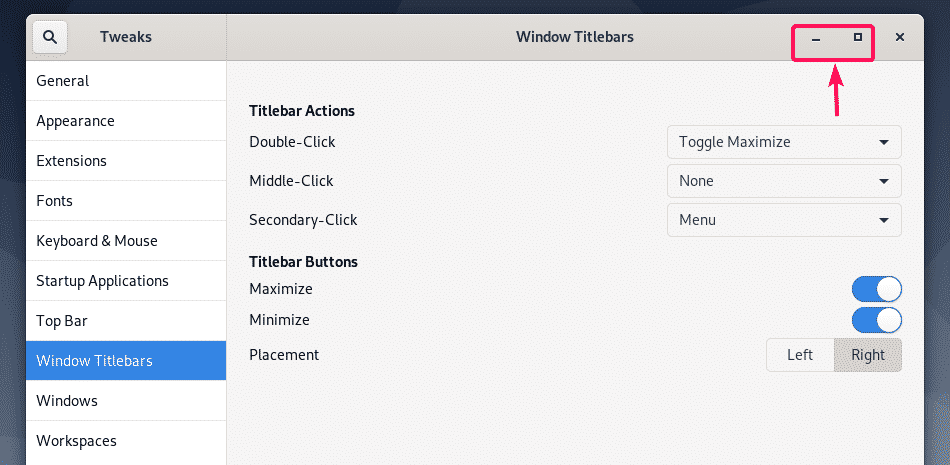
Uninstalling GNOME 3 and GNOME Desktop Environment:
If you don’t like the GNOME 3 or GNOME Classic desktop environment of Debian 10, then you can easily remove it and go back to headless mode.
To remove the GNOME 3 and GNOME Classic desktop environment, open a Terminal and run the following command:

Once the GNOME desktop environment packages are removed, set headless mode as the default target with the following command:

Now, reboot your Debian 10 machine with the following command:

From the next time, your Debian 10 machine should boot into headless mode.

So, that’s how you install GNOME 3 and GNOME Classic desktop environments on Debian 10 minimal server. Thanks for reading this article.